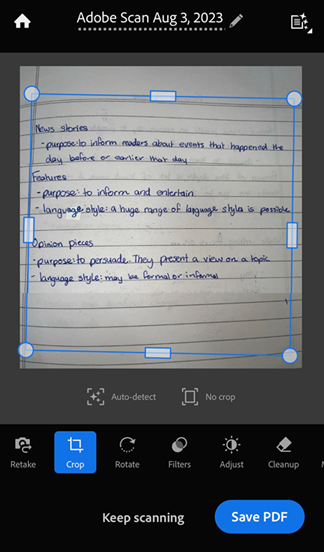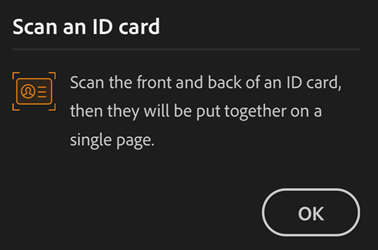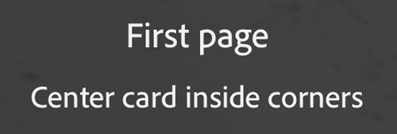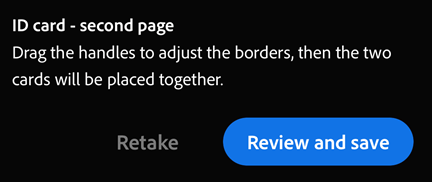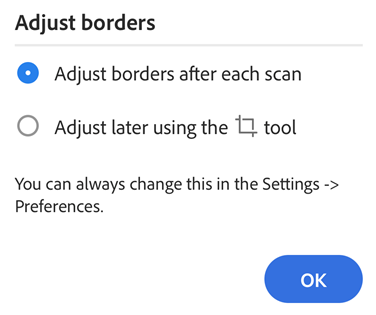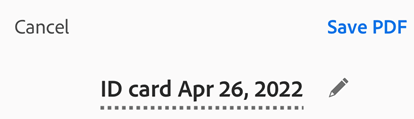スキャンの実行
Adobe Scan アプリを使用すると、さまざまな種類の文書を瞬時にスキャンしたり、新しい画像をキャプチャしたり、既存の画像を使用してデジタルコピーに変換したりできます。Scan アプリで画像が PDF に変換され、Adobe クラウドストレージに保存されます。このアプリは光学文字認識(OCR)機能を備えており、画像テキストを自動的に実際のテキストに変換する自動テキスト認識をサポートしています。
このスキャン機能を使用するには、カメラへのアクセスを許可する必要があります。確認を求められたら、「許可」を選択します。詳しくは、設定の変更を参照してください。
自動キャプチャモードで文書をすばやくスキャンするには、次の手順に従います。
アプリを開き、キャプチャが完了するのを待ちます。
アプリがドキュメントをキャプチャしたら、サムネールをタップしてスキャンを表示および修正します。
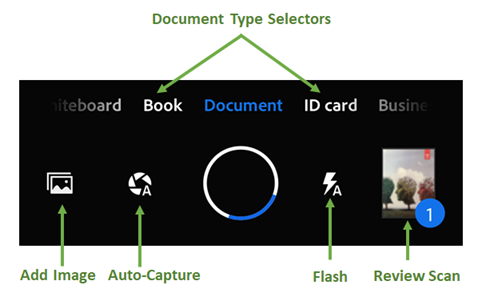
文書をスキャン
キャプチャウィンドウから文書をスキャンするには、次の手順に従います。
アプリを開いて、
 をタップします。
をタップします。文書タイプを選択します。詳しくは、クイックアクションの実行を参照してください。
必要に応じて、
 をタップしてフラッシュ設定を変更します。詳しくは、クイックアクションの実行を参照してください。
をタップしてフラッシュ設定を変更します。詳しくは、クイックアクションの実行を参照してください。次のいずれかのキャプチャモードを使用して、スキャンを開始します。
 自動キャプチャ(デフォルト):アプリがキャプチャ画面を表示し、文書を検出します。自動キャプチャモードでは、アプリは青色のドットを表示するライブエッジ境界検出機能を使用して文書のコーナーを識別します。
自動キャプチャ(デフォルト):アプリがキャプチャ画面を表示し、文書を検出します。自動キャプチャモードでは、アプリは青色のドットを表示するライブエッジ境界検出機能を使用して文書のコーナーを識別します。 手動キャプチャ:文書をウィンドウの中央に配置して、キャプチャボタンをタップします。
手動キャプチャ:文書をウィンドウの中央に配置して、キャプチャボタンをタップします。
画面のメッセージに従って、スキャンワークフローを完了します。
文書を探しています : アプリは文書を検索して境界を検出しようとしています。
キャプチャしています…動かさないでください:エッジ検出により、文書全体を認識できます。
文書が見つかりませんでした。手動でキャプチャしてください:アプリが文書のエッジを検出できません。
アプリは、自動トリミングと画像クリーンアップを使用してスキャン品質を向上させます。キャプチャの直後にレビューツールにアクセスして、スキャンをすばやく修正し、保存できるようになりました。
キャプチャ画面で、必要に応じてツールメニューを使用してキャプチャを修正します。
現在のキャプチャに満足していない場合は、必要に応じて、「スキャンの続行」をタップして追加の文書のキャプチャを続けるか、「やり直し」をタップして文書を再キャプチャします。詳しくは、スキャンの修正を参照してください。
「PDF を保存」をタップします。
スキャンが自動的に PDF に変換され、Adobe クラウドストレージに保存されます。
注意
自動キャプチャモードでは、Scan アプリはライブエッジ境界検出機能を使用して文書の境界を自動的に検出します。
書籍のスキャン
Adobe Scan では、綴じられた書籍の左右両方のページを同時にスキャンできるようになりました。スキャンアプリの書籍スキャン機能を使用すると、一度に 2 ページをスキャンして、短時間で書籍全体をスキャンできます。キャプチャは自動的に別のページに分割されます。
書籍のページをスキャンするには:
アプリを開いて、
 をタップします。
をタップします。文書タイプとして「書籍」を選択します。
必要に応じてオプションの設定を行います。
画面上のプロンプトに従って、カメラを横向きに回転させると、左右両側をキャプチャしやすくなります。
点線の区切り線を書籍の中央の綴じに合わせて境界線を調整します。区切り線と境界線により、書籍の綴じと分割は自動的に識別されます。
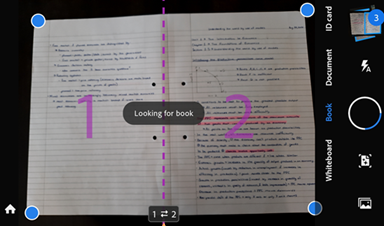
スキャン順序を確認します。書籍のスキャン順序を変更するには、
 をタップします。
をタップします。自動キャプチャが有効になっていない場合は、キャプチャボタンをタップします。スキャンがキャプチャされ、2 ページに分割されます。
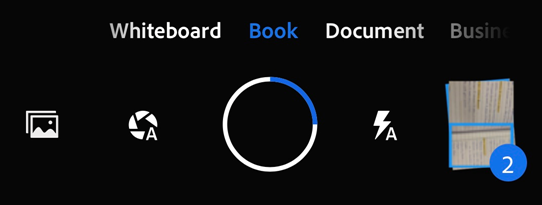
サムネールアイコンをタップして、キャプチャしたスキャンを開きます。
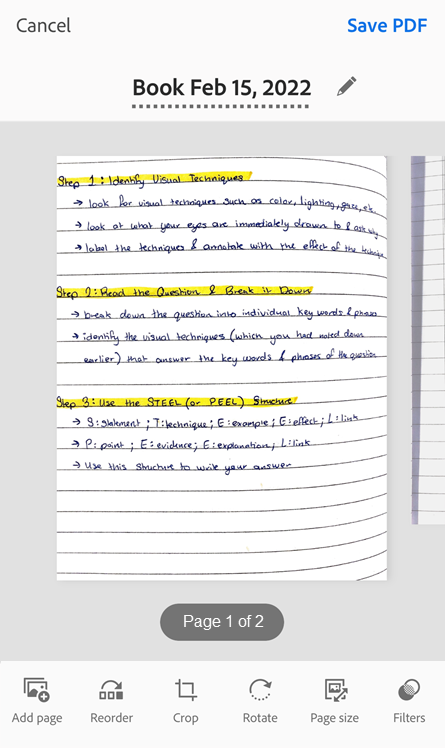
必要に応じて各ページを変更し、「PDF を保存」をタップします。
注意:「境界線を調整」画面には、両ページを含む元の写真が全体的に表示されるので、境界線と中央の綴じを再調整できます。
ID カードのスキャン
Adobe Scan では、新しい ID カードのスキャン機能を使用して ID カードをスキャンできるようになりました。ID カードをスキャンするには:
アプリを開いて、
 をタップします。
をタップします。文書タイプとして「ID カード」を選択します。
自動キャプチャを有効にした状態で、最初のページを上にして ID カードを保持します。アプリが最初のページをキャプチャし、2 番目のページのキャプチャを求めるメッセージが表示されます。
最初のページを再キャプチャする必要がある場合は、「やり直す」をタップします。
「次のページ」をタップして、ID カードの反対側をキャプチャします。
「確認して保存」をタップしてスキャンを修正し、PDF として保存します。
境界線を調整するための設定を選択するように求められたら、境界線を調整ダイアログで目的のオプションを選択し、「OK」を選択します。
ID カードの両面がスキャンされ、単一ページとして表示されます。
必要に応じてスキャンされたページを変更し、「PDF を保存」を選択します。
クイックアクションの実行
Adobe Scan では、スキャンから一般的な操作を実行できるようになりました。例えば、アプリが電子メールアドレスまたは電話番号を認識すると、キャプチャ画面には、電子メールの送信、通話、キャプチャしたテキストのコピーなどの操作を直接実行するオプションが表示されます。またこの機能を使用すると、名刺をスキャンして相手にすばやく連絡できます。
クイックアクションを実行するには、次の手順に従います。
テキストを含む文書をスキャンします。スキャンの種類は、「文書」、「ホワイトボード」、「フォーム」のいずれかに設定できます。スキャンアプリが電子メールアドレスまたは電話番号を認識すると、キャプチャ画面にボタンが表示されます。
クイックアクションボタンの 1 つ(電子メール、通話、テキスト選択など)をタップします。
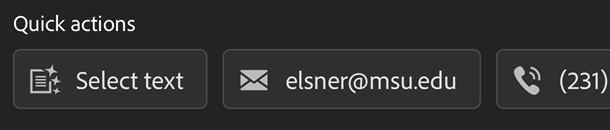
アクションを選択します。電話をかけたり、電子メールを送信したりできます。
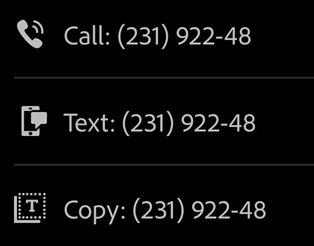
スキャンキャプチャのカスタマイズ
キャプチャ画面のオプションを使用して、スキャン方法を制御します。
項目 |
説明 |
|---|---|
スキャンタイプ |
いずれかの文書タイプを選択して、ワークフローを合理化します。 |
|
デバイスにフラッシュが搭載されている場合は、フラッシュを常にオン |
|
自動キャプチャのオン |
|
既存の写真または文書を、現在のスキャンコレクションに追加します。 |
|
サムネールを長押しすると、最新の 3 つのスキャンのサムネールが表示されます。これらのキャプチャは今すぐ削除することも、後で削除することもできます。サムネールをタップしてスキャンセッションを終了し、ファイルを修正します。 |
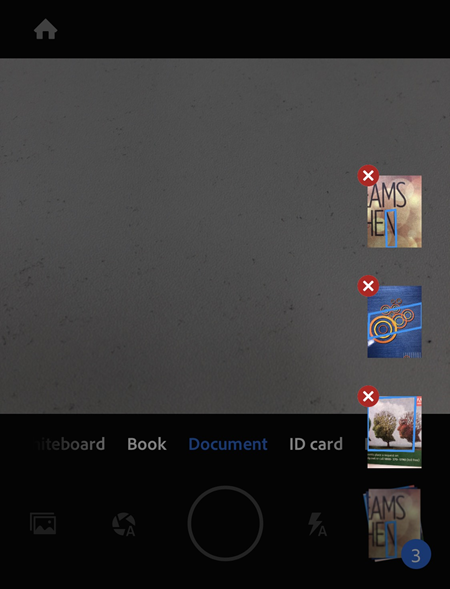
デジタル写真または文書からのスキャンの作成
Scan ではデバイスの写真ライブラリが統合されているため、既存の写真またはデジタル文書からスキャンを作成できます。Scan は文書検出機能を使用して、自撮り写真、アートワークなどの文書以外の写真と文書を区別します。
写真または文書からスキャンを作成するには、次の手順に従います。
 をタップします。画像ギャラリーが開きます。
をタップします。画像ギャラリーが開きます。1 つまたは複数の画像をタップして選択します。
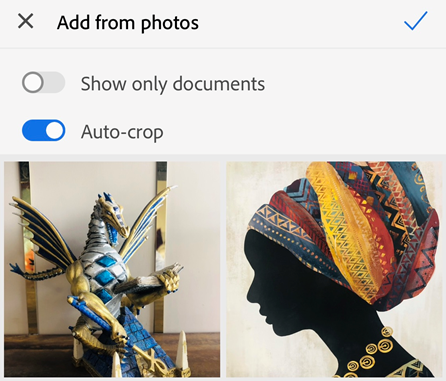
必要に応じて「文書のみを表示」を有効にすると、文書のみが表示されます。1 つ以上の文書をタップして選択します。
必要に応じて「自動トリミング」を無効にして、トリミングせずに元の写真や文書を読み込むことができます。デフォルトの場合、読み込んだ写真または文書はアプリによって自動的にトリミングされます。
 をタップして、画像をスキャンとしてキャプチャします。
をタップして、画像をスキャンとしてキャプチャします。必要に応じてスキャンを修正して、「PDF を保存」をタップします。
ギャラリーから画像を直接読み込むこともできます。ギャラリーを開き、![]() をタップして、
をタップして、![]() をタップします。画像がスキャンアプリで開かれたら、通常どおりにスキャンの修正、名前変更、保存を行います。
をタップします。画像がスキャンアプリで開かれたら、通常どおりにスキャンの修正、名前変更、保存を行います。
文書タイプ
スキャンタイプを選択すると、スキャン名と、アプリがスキャンをキャプチャする方法が変更されます。例えば、ホワイトボードの場合はカメラビュー全体がキャプチャされますが、名刺をキャプチャする場合は境界検出が使用されます。
プレビュー画面でデフォルトのメニューオプションを使用できます。文書のサムネールはスキャンの種類に応じて異なります。例えば、名刺には「連絡先に保存」メニュー項目が表示され、文書には「JPEG として保存」メニュー項目が表示されます。
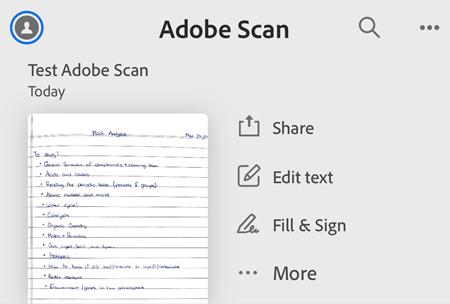
注意
デフォルトのファイル名は、アプリの環境設定画面から設定できます。
ホワイトボード:
ファイル名:ホワイトボード + <date>
フルスクリーンキャプチャ
 「テキストを編集」が 2 番目のオプションとして表示される
「テキストを編集」が 2 番目のオプションとして表示される「JPEG として保存」がファイルカードの 3 番目のオプションとして表示される
ブック:
ファイル名:書籍 + <date>
境界検出
 「テキストを編集」が 2 番目のオプションとして表示される
「テキストを編集」が 2 番目のオプションとして表示される「JPEG として保存」がファイルカードの 3 番目のオプションとして表示される
フォーム:
ファイル名:Adobe Scan + <date>
境界検出
 「テキストを編集」が 2 番目のオプションとして表示される
「テキストを編集」が 2 番目のオプションとして表示される がファイルカードの 3 番目のオプションとして表示される
がファイルカードの 3 番目のオプションとして表示される
文書:
ファイル名:Adobe Scan + <date>
境界検出
 「テキストを編集」が 2 番目のオプションとして表示される
「テキストを編集」が 2 番目のオプションとして表示される「JPEG として保存」がファイルカードの 3 番目のオプションとして表示される
ID カード:
ファイル名:ID カード: + <date>
境界検出
「パスワードを設定」
 がファイルカードの 2 番目のオプションとして表示される
がファイルカードの 2 番目のオプションとして表示される「JPEG として保存」がファイルカードの 3 番目のオプションとして表示される
名刺:
ファイル名:名刺 + <date>
境界検出
 「テキストを編集」が 2 番目のオプションとして表示される
「テキストを編集」が 2 番目のオプションとして表示される がファイルカードの 3 番目のオプションとして表示される
がファイルカードの 3 番目のオプションとして表示される