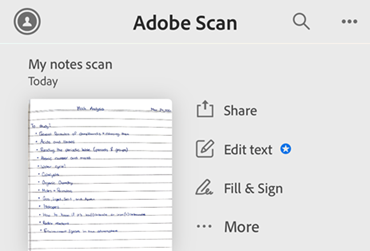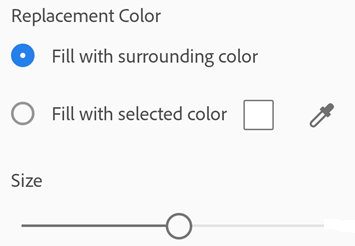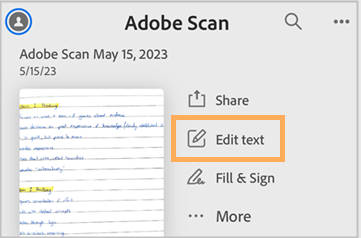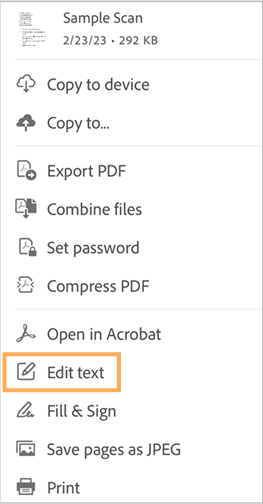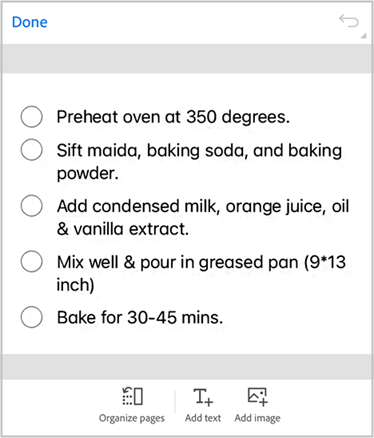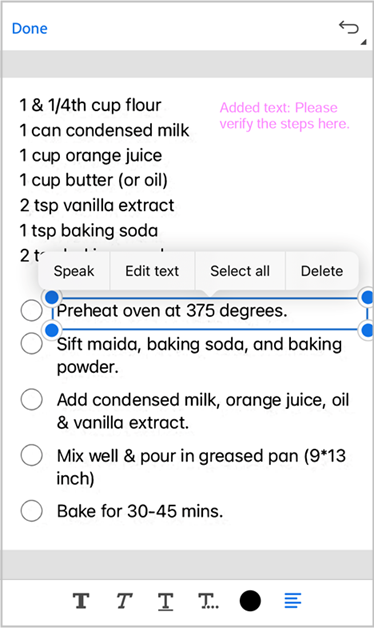スキャンの修正
スキャンを変更するには、ホーム/すべてのスキャンを選択するか、「プレビュー」を選択します。ホーム/すべてのスキャンで ![]() をタップして、「スキャンを変更」を選択します。「プレビュー」でサムネールをタップしてスキャンを開き、
をタップして、「スキャンを変更」を選択します。「プレビュー」でサムネールをタップしてスキャンを開き、![]() をタップします。次に、
をタップします。次に、![]() をタップし、下のメニューから使用オプションを選択してスキャンを変更します。スキャン内のテキストを編集するには、Adobe Scan アプリと Adobe Acrobat Reader アプリの統合を使用します。
をタップし、下のメニューから使用オプションを選択してスキャンを変更します。スキャン内のテキストを編集するには、Adobe Scan アプリと Adobe Acrobat Reader アプリの統合を使用します。

特定のページにスキップ
複数のページを修正するには、次のように、「ページ指定」機能を使用して任意のページに簡単にスキップできます。
現在のページのスキャンした画像の下にあるページ番号バナーをタップします。
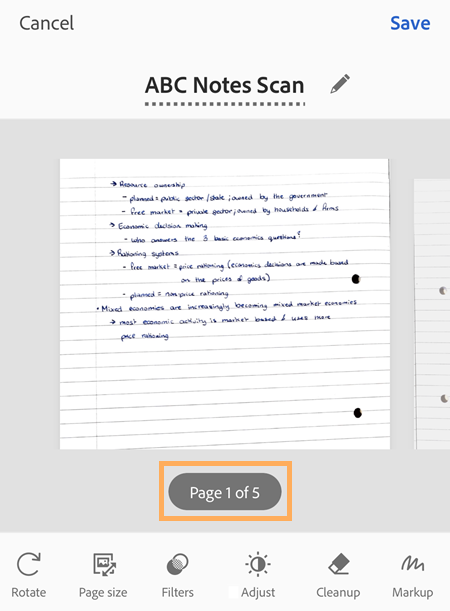
表示されるダイアログで、スキップ先のページ番号を入力して、「移動」をタップします。
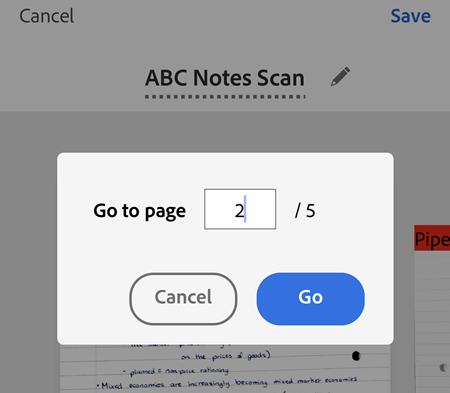
または、左向きまたは右向きのナビゲーション矢印をタップしてページ間を移動します。
既存のスキャンに写真を追加
現在のスキャンに追加できる画像や文書をデバイスで参照できます。
 をタップします。
をタップします。追加する写真を選択します。プロンプトが表示されたら、写真ギャラリーへのアクセスを許可します。
ページを並べ替え
ページを並べ替えるには:
 をタップします。
をタップします。ページを新しい場所にドラッグ&ドロップします。
 をタップします。
をタップします。
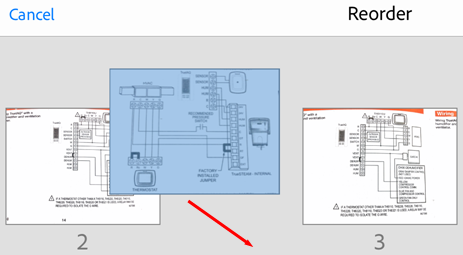
ページをトリミング
スキャンしたページの境界線をトリミングまたは調整するには、次の手順に従います。
変更するページに移動します。
 をタップします。
をタップします。トリミングハンドルをドラッグして、スキャン領域のサイズを変更します。
 自動検出:アプリが切り抜きの境界を自動的に判断します。
自動検出:アプリが切り抜きの境界を自動的に判断します。 切り抜きなし:トリミングの境界線がリセットされ、画像全体が使用されます。
切り抜きなし:トリミングの境界線がリセットされ、画像全体が使用されます。
必要に応じて、
 をタップしてスキャンを時計回りに 90 度回転します。
をタップしてスキャンを時計回りに 90 度回転します。 をタップします。
をタップします。
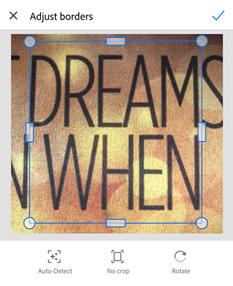
ページを回転
スキャンした 1 つ以上のページを回転させるには、次の手順に従います。
下部のメニューから、
 「回転」をタップします。
「回転」をタップします。表示されるページで、回転させる 1 ページまたは複数のページを選択するか、「すべてを選択」チェックボックスをオンにしてすべてのページを回転させます。
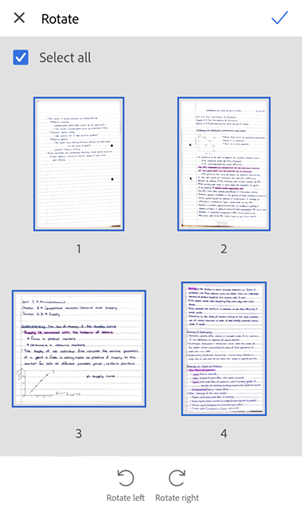
個々のページを回転させたり、選択解除したりするには、ページサムネールを長押しし、目的のオプションを選択します。
必要に応じて、個々のページをタップして選択してから、回転ボタンをタップできます。
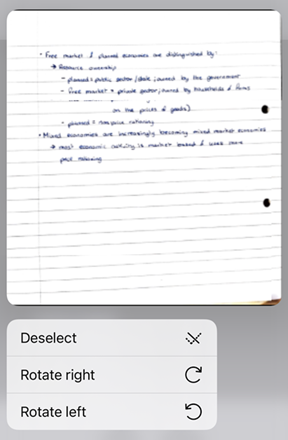
 または
または  をタップします。
をタップします。完了したら、
 をタップして、「保存」をタップします。
をタップして、「保存」をタップします。
明るさとコントラストの調整
スキャンの明るさとコントラストを調整するには:
修正するページに移動します。
下部のメニューから、
 「調整」をタップします。
「調整」をタップします。明るさを調整するには、明るさのレベルバーをタップするか、目的の値までドラッグします。
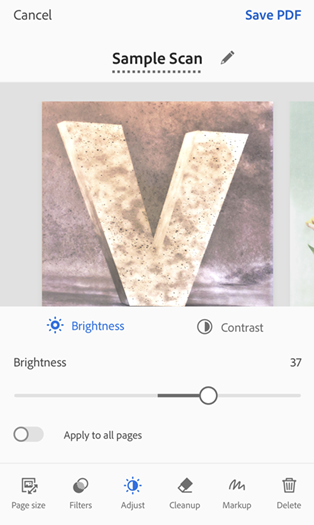
画像のコントラストを変更するには、
 「コントラスト」をタップしてから、コントラストのレベルバーを目的の値までドラッグします。
「コントラスト」をタップしてから、コントラストのレベルバーを目的の値までドラッグします。変更をすべてのページに適用するには、「すべてのページに適用」トグルをタップして有効にします。
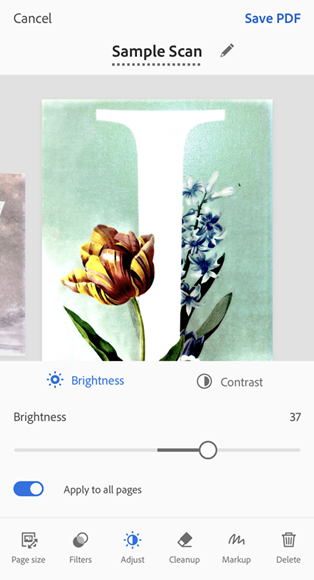
完了したら、「PDF を保存」をタップします。
フィルターを適用
フィルターを適用して、スキャンしたページのカラーを調整できます。そのためには、次の手順に従ってください。
変更するページに移動します。
 をタップします。
をタップします。複数のページにフィルター設定を適用するには、「すべてのページに適用」を有効にします。
次のいずれかを選択します。
元のカラー:色を元のまま保持します。
自動カラー補正:Scan アプリに調整を任せます。
ビンテージ風:古い紙やビンテージ風の外観をスキャンに加えます。
ライトテキスト:明るいテキストまたは描画を強調します。
しわくちゃ:しわになった紙のテクスチャをスキャンに加えます。
暖色:スキャンに暖色を適用します。
寒色:スキャンに寒色を適用します。
グレースケール:白黒にします。
ホワイトボード:コントラストを強くします。
「保存」をタップします。

デフォルトフィルターを変更
左上隅の
 /環境設定を選択します。
/環境設定を選択します。「環境設定」画面の「デフォルトフィルター」で、プリセットデフォルトフィルターの横にある / を選択します。
フィルターのリストから、デフォルトに設定するフィルターを選択します。
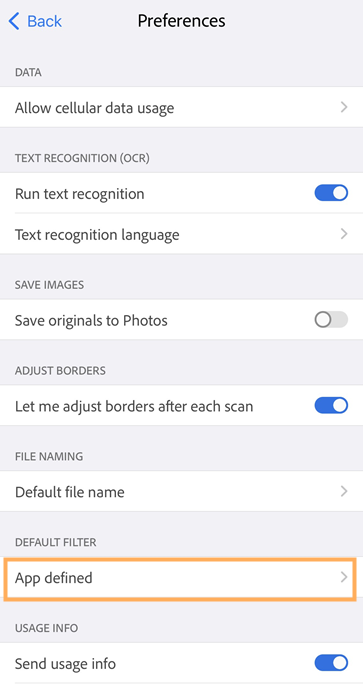
画像のクリーンアップ
レビューモードでは、不要なアーチファクト、ぼやけた画像、その他の不要なコンテンツを消去できます。「消去」操作とは、実質的に、選択した領域を選択した色で埋める処理です(それによりその領域が見えなくなります)。画像のクリーンアップは、新しいスキャンでも、既存のスキャンでも実行できます。
下部のメニューから、
 をタップします
をタップします現在のページを修正するには、塗りつぶしの色を選択します。
周囲の色で塗りつぶす:アプリが選択した背景画像をブラシカラーとして使用します。
選択したカラーで塗りつぶし:画面を塗りつぶす色を選択するには、次の 2 つの方法があります。
四角形をタップ:カラーピッカーポップアップからカラーを選択します。
スポイトツールをタップ:移動可能なスポイトが表示されたら、カラーの上に移動し、
 をタップします
をタップします
必要に応じて、消しゴムのサイズを変更します。
必要に応じて、画像をズームインまたはズームアウトします。
消去する領域の上に指をスワイプします。
他のページをクリーンアップするには、ページバナーをタップし、目的のページ番号を入力してから、「移動」をタップします。または、左向きまたは右向きのナビゲーション矢印をタップして目的のページに移動します。
必要に応じて、すべてのページについて手順 2~6 に従います。
完了したら、
 をタップします。
をタップします。
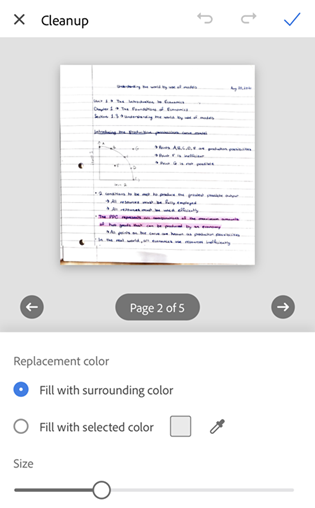
マークアップの追加
Scan アプリのマークアップツールを使用して、スキャンしたページにマークアップを追加できるようになりました。そのためには、次の手順に従ってください。
#.下部のメニューから、![]() 2 をタップします。次のいずれかの方法を使用して、図面またはマーキングの色を選択します。
2 をタップします。次のいずれかの方法を使用して、図面またはマーキングの色を選択します。
四角形をタップ:ピッカーをタップしてドラッグし、右側の色をハイライトします。必要に応じて、「不透明度を変更」をドラッグします。
スポイトツールをタップ:移動可能なスポイトが表示されたら、画像の上に移動してその部分の色を検出し、
をタップします。
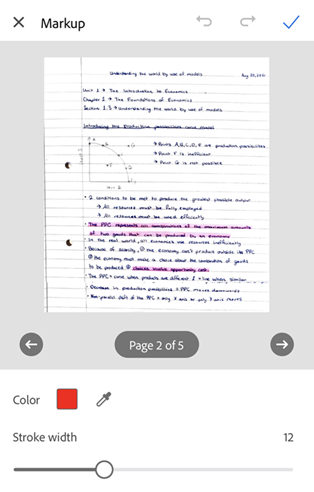
ストローク幅バーをタップまたはドラッグし、必要に応じて幅を変更します。
ページ上で指を使用して描画します。スキャンページをズームして精度を高めることができます。
操作をやり直したり元に戻したりするには、上部バーの該当するアイコンをタップします。
他のページにマークアップを追加するには、ページバナーをタップし、目的のページ番号を入力して「移動」をタップします。または、左向きまたは右向きのナビゲーション矢印をタップして目的のページに移動します。
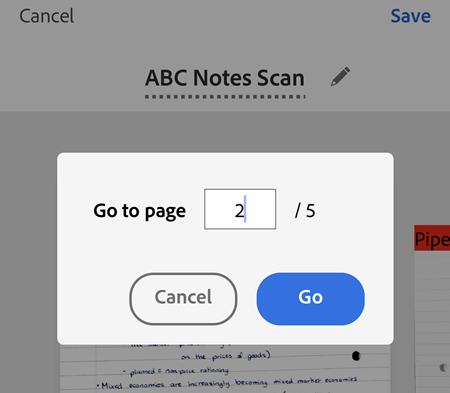
必要に応じて、複数のページについて手順 3~6 を繰り返します。
完了したら、
 をタップして描画を保存します。
をタップして描画を保存します。変更を破棄するには、上部ツールバーの「X」をタップします。
注意:マークアップツールモードに戻って、「元に戻す」および「やり直し」ボタンを使用すると、保存済みの描画をいつでも削除または変更することができます。
サイズ変更
レビュー画面では、ページサイズを簡単に調整できます。例えば、A4 縦または印刷のニーズに適した別のサイズを選択できます。ページのサイズを変更するには、次の手順に従います。
 をタップします。
をタップします。ページのサイズを変更するページに移動します。
目的の用紙サイズの形式を選択し、必要に応じてサイズを変更します。すべてのページでこの手順を繰り返します。
注意:用紙サイズを選択すると、文書内のすべてのページに適用されます。
 をタップします。
をタップします。
ページを削除
レビューモードでは、任意の数のページを削除できます。
削除するページに移動します。
次をタップします:

ページの削除を確認します。
スキャンのキャンセル
次のいずれかを実行して、進行中のスキャンをキャンセルします。
 をタップして、「このスキャンを破棄しますか?」ダイアログが表示されたら、オプションを選択するか、「破棄」をタップします。
をタップして、「このスキャンを破棄しますか?」ダイアログが表示されたら、オプションを選択するか、「破棄」をタップします。サムネールプレビューアイコンを長押しして、赤い X をタップします。現在のスキャンから 1 つまたは複数のページを削除できます。
作業中のスキャンを破棄するには、レビュー画面で「キャンセル」をタップします。
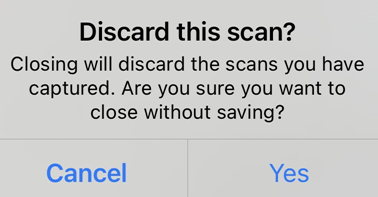
PDF として保存
満足のいくスキャン結果が得られたら、次の操作を実行できます。
 またはファイル名をタップして、ファイル名を変更します。
またはファイル名をタップして、ファイル名を変更します。「保存」をタップすると、スキャンが自動的に PDF に変換され、Adobe クラウドストレージにアップロードされて、いつでもファイルにアクセスできるようになります。
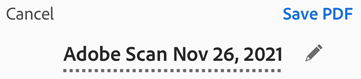
スキャンの再開
以前のスキャンを保存していない場合は、スキャンを再開し、保存していないキャプチャを保存できます。スキャンアプリを起動し、保存されていないキャプチャがあった場合、次のように画面に「処理中のスキャン」ダイアログが表示されます。
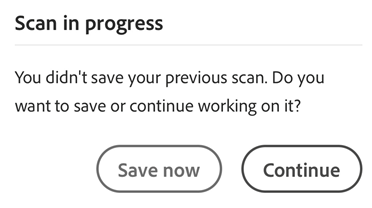
「続行」をタップしてスキャンの操作を続行できます。または「今すぐ保存」をタップして未保存のキャプチャを保存できます。通知を有効にしている場合、未保存のスキャンがあると、デバイス画面に通知が表示されます。メッセージをタップしてスキャンアプリを開き、キャプチャを保存できます。
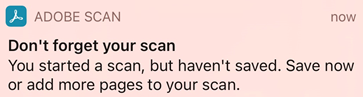
スキャンの編集
Premium サブスクライバーは、Scan アプリの「テキストを編集」機能を使用してスキャンのテキストを編集または追加できるようになりました。
以下の方法で、スキャンを編集できます。
次の 2 つの方法のいずれかを使用して、編集モードにアクセスします。
「最近使用したファイル」から、編集するスキャンの
をタップする。
スキャンを開き、
その他/テキストを編集を選択します。
これにより、Adobe Acrobat Reader アプリに移動し、編集モードでスキャンが開かれます。
注意
Adobe Acrobat Reader アプリがインストールされていない場合は、Adobe Acrobat Reader アプリのインストールを求めるメッセージが表示されます。
編集モードでは、次の操作を実行できます。
テキストを追加:目的の場所をタップし、「テキストを追加」をタップします。テキストを入力し、
をタップします
画像を追加:場所をタップし、下部のメニューから「画像を追加」を選択します。次に、目的の画像を選択します。
既存のテキストを編集:編集するテキストを長押しし、表示されたメニューから「テキストを編集」をタップします。
注意
Adobe Scan Premium または Acrobat Pro のサブスクライバーでない場合は、「テキストを編集」を使用しようとすると、購入するように求められます。