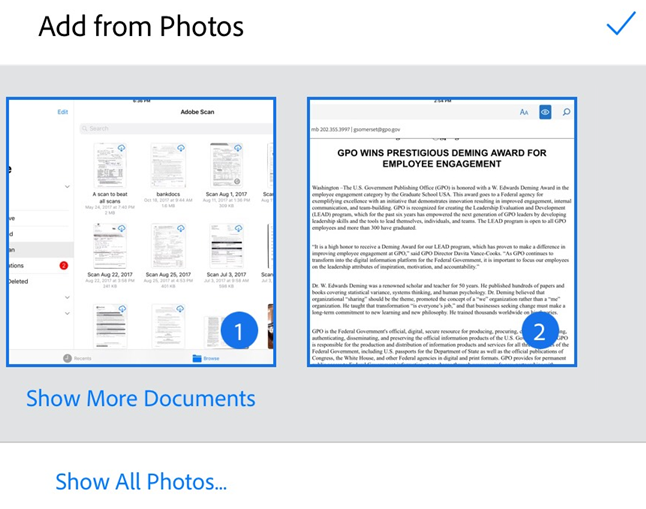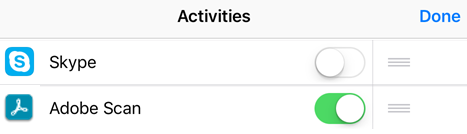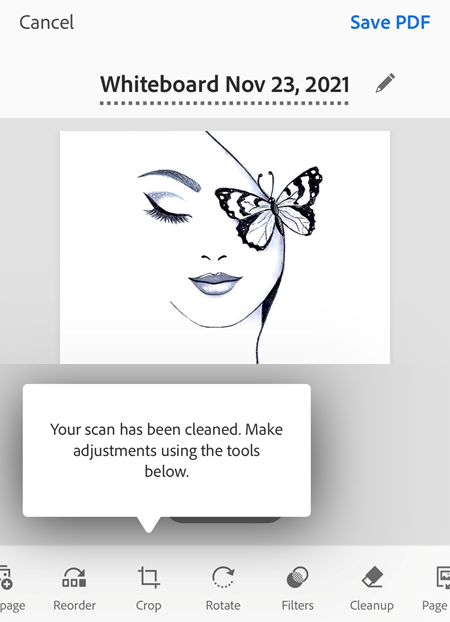Zarządzanie skanami
Program Adobe Scan udostępnia kilka opcji ułatwiających wyszukiwanie, wyświetlanie i zarządzanie skanami.
Przeglądanie ostatnio używanych plików lub wszystkich skanów
Główny ekran aplikacji Adobe Scan wyświetla listę ostatnich skanów. Aby przełączyć między listą ostatnich skanów a listą wszystkich skanów:
Dotknij ikony
 .
.Dotknij opcji Wyświetl ostatnie skany lub Wyświetl wszystkie skany.
Sortowanie według nazwy lub daty
W widoku Wszystkie skany można sortować pliki według nazwy lub daty wykonania skanu. Symbol zaznaczenia pokazuje aktualnie wybraną metodę sortowania.
Dotknij opcji Wszystkie skany, aby przejrzeć wszystkie pliki.
Dotknij ikony
 .
.Dotknij opcji Sortuj według nazwy lub Sortuj według daty.

Wyszukiwanie plików i zawartości
Na ekranie głównym można wyszukać pliki według nazwy lub zawartości. Aby wyszukać plik:
Dotknij ikony
 .
.Wprowadź tekst w polu wyszukiwania.
Dotknij pozycji Wyszukaj.
Dotknij wyniku wyszukiwania, aby wyświetlić podgląd.

Wyniki wyszukiwania można również filtrować, dotykając przycisku ![]() . Wybierz typ dokumentu i/lub zakres dat, po czym dotknij opcji Zastosuj.
. Wybierz typ dokumentu i/lub zakres dat, po czym dotknij opcji Zastosuj.
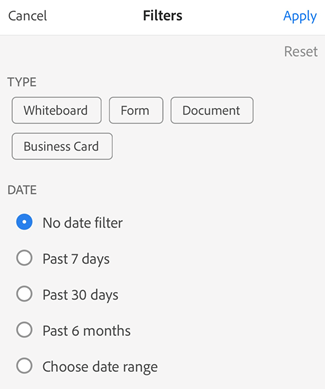
Wyszukiwanie w plikach
Po otwarciu pliku można wyszukać tekst pliku w dowolnym zapisanym skanie.
Pamiętaj, że po zeskanowaniu dokumenty są zapisywane jako obrazy. Ponieważ funkcja optycznego rozpoznawania znaków w skanie (OCR) przekształca zeskanowany dokument na tekst, początkowa jakość skanu może mieć wpływ na możliwość wyszukiwania tekstu.
Dotknij ikony
 .
.Wprowadź tekst w polu wyszukiwania.
Dotknij pozycji Wyszukaj.
Zostanie wyświetlony pierwszy znaleziony element. Za pomocą strzałek Wstecz i Dalej możesz przeglądać po kolei wyniki wyszukiwania.
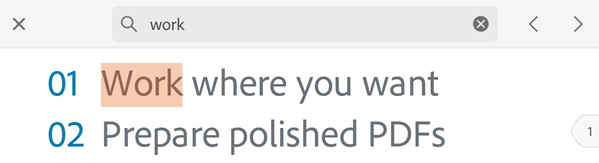
Wykonywanie działań tekstowych w trybie podglądu
W przypadku skanu zawierającego tekst można użyć przycisku działań tekstowych, aby skopiować zawartość, wysłać wiadomość e-mail lub nawiązać połączenie. Aby wykonać te czynności:
Otwórz skan na ekranie podglądu.
Dotknij ikony
 . Spowoduje to wyświetlenie panelu z działaniami tekstowymi i wstępne zaznaczenie całego tekstu na wyświetlonej stronie.
. Spowoduje to wyświetlenie panelu z działaniami tekstowymi i wstępne zaznaczenie całego tekstu na wyświetlonej stronie.Kopiowanie tekstu:
Dokument jednostronicowy: dotknij opcji Kopiuj tekst, aby skopiować wybraną zawartość.
Dokument wielostronicowy: dotknij opcji Kopiuj cały tekst, aby skopiować tekst całego dokumentu, lub przewiń w dół do żądanej strony i dotknij, aby wybrać zawartość.
Dotknij przycisku operacji e-mail, aby wysłać wiadomość e-mail.
Dotknij przycisku operacji połączenia, aby nawiązać połączenie, wysłać tekst lub skopiować numer.
Dotknij przycisku operacji internetowej, aby przejść do wyświetlonego łącza internetowego lub skopiować to łącze.
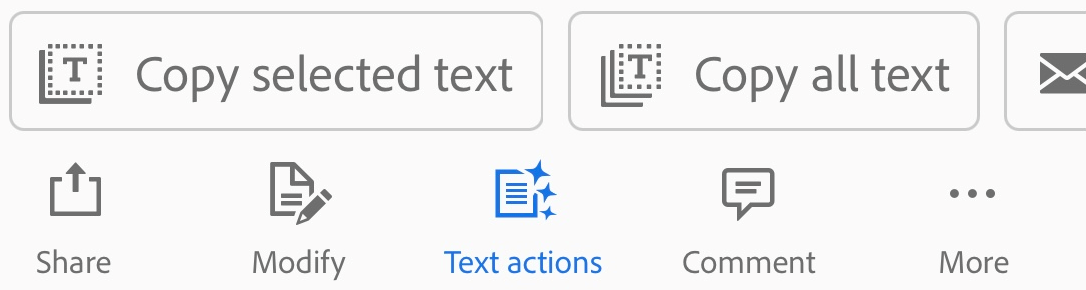
Zaznaczanie i kopiowanie tekstu
Możesz zaznaczać i kopiować tekst z dowolnego skanu. Wystarczy:
Otworzyć skan.
Nacisnąć długo tekst do skopiowania.
Przeciągnąć uchwyty, aby zaznaczyć granice kopii.
Dotknąć opcji Kopiuj.
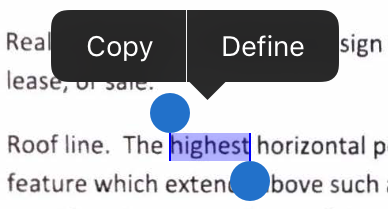
Uwaga
Optyczne rozpoznawanie znaków (rozpoznawanie tekstu) musi być włączone, aby ta funkcja mogła działać.
Dostęp do skanów z innych aplikacji
Każda aplikacja obsługująca pliki PDF ma dostęp do listy plików PDF aplikacji Scan. Dzięki temu można załączać, przeglądać i wykonywać inne obsługiwane operacje za pomocą tych aplikacji zewnętrznych.
Wybór wielu plików
Aplikacja Scan umożliwia wybranie wielu plików do przeniesienia, usunięcia, połączenia lub udostępnianie więcej niż jednego skanu.
Dotknij opcji
 > Wybierz wiele elementów.
> Wybierz wiele elementów.Wybierz pliki, do których zostanie zastosowana operacja.
Na górnym pasku dotknij ikony żądanej operacji.
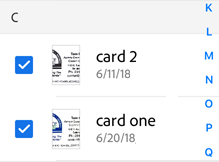
Dodawanie skanów wizytówek do kontaktów
Jeśli podczas skanowania wybrano opcję Wizytówka lub aplikacja skanująca określi, że zeskanowana została wizytówka, możesz zapisać szczegóły skanu bezpośrednio do kontaktów. Po zakończeniu procesu rozpoznawania tekstu na miniaturze karty dokumentu pojawi się ikona Zapisz kontakt. Na ekranie podglądu może również pojawić się wiadomość o treści „Wygląda na to, że jest to wizytówka...”.
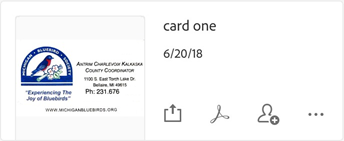
Aby dodać dane skanowania do kontaktów:
Dotknij ikony
 .
.Gdy pojawi się formularz Nowy kontakt, wprowadź lub edytuj informacje. Miniatura wizytówki jest wyświetlana u góry, aby można było zweryfikować informacje.
Dotknij pozycji Zapisz.
Uwaga
W przypadku przechwycenia więcej niż jednej wizytówki na jednym skanie można wybrać, która z nich ma zostać dodana do kontaktów.
Zmiana nazwy pliku
Aby zmienić nazwę istniejącego pliku:
Na dowolnej liście plików dotknij ikony
 obok pliku, którego nazwę chcesz zmienić.
obok pliku, którego nazwę chcesz zmienić.Dotknij pozycji Zmień nazwę.
Wprowadź nową nazwę.
Dotknij pozycji Zmień nazwę.
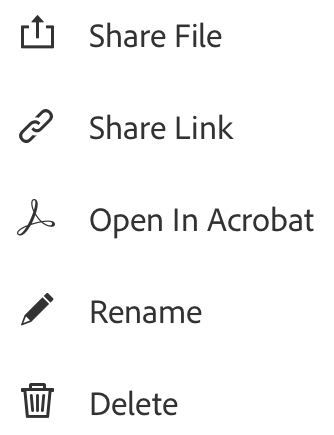
Możesz zmienić domyślną nazwę skanu przed jego zapisaniem jako pliku PDF, dotykając przycisku ![]() .
.
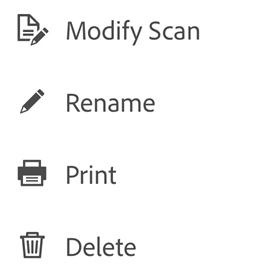
Sugestie zmiany nazwy: aplikacja rozpoznaje tekst dokumentu, a następnie w oknie dialogowym zmiany nazwy (wywoływanym z ekranu recenzji) wyświetlane są dopasowane sugestie. Te sugestie są wyświetlane tylko wtedy, gdy w urządzeniu zadziała funkcja OCR. W przypadku funkcji OCR opartej na serwerze dostępne są tylko sugestie dotyczące daty (na przykład w przypadku wizytówek). Należy pamiętać, że sugestie nie są wyświetlane podczas zmiany nazwy pliku w widoku Podgląd, Ostatnio używane lub Wszystkie skany. Dotknij sugestii, którą chcesz zastosować.
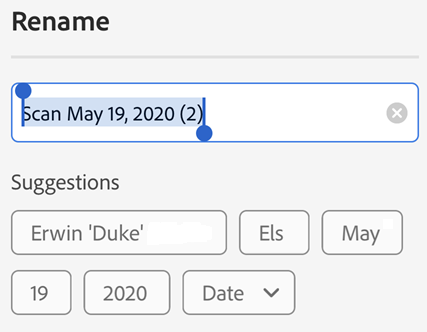
Zmiana nazwy domyślnej
Domyślny format nazwy skanowania to „skan + data”, ale można zmienić tę domyślną nazwę w ramach zmiany nazw przepływów pracy dla dokumentów rozpoznających tekst. Nowa nazwa domyślna ma zastosowanie do wszystkich nowych skanów. Domyślną nazwę można również ustawić w ekranie preferencji aplikacji.
Aby zmienić nazwę domyślną:
Zeskanuj dokument z tekstem.
Dotknij ikony
 .
.W oknie dialogowym zmiany nazwy dotknij opcji Edytuj nazwę domyślną.
Wprowadź ręcznie nowe ustawienie domyślne lub wybierz sugestię.
Dotknij ikony
 .
.
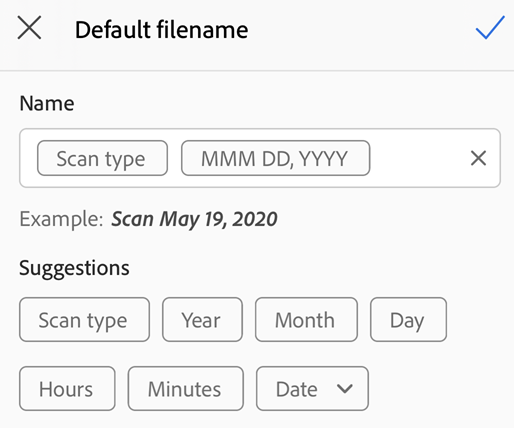
Modyfikowanie istniejących skanów
Możliwe jest modyfikowanie skanów po przetworzeniu do pliku PDF. Funkcja umożliwia organizowanie, kadrowanie i ulepszanie skanów w dowolnym czasie. Aby skorzystać z tej funkcji:
Wykonaj jedną z następujących czynności.
Otwórz skan w formacie PDF w ekranie podglądu.
Dla dowolnej miniatury na liście plików dotknij ikony

Dotknij ikony
 .
.Zmodyfikuj skan w zależności od potrzeb.
Dotknij pozycji Zapisz.
Należy pamiętać, że nie można modyfikować plików, które zostały zmienione poza usługą Adobe Scan. Na przykład jeśli użytkownik otworzył skan w programie Acrobat i dodał do niego komentarze lub załączniki, przeprowadził organizację stron lub wykonał inne działanie, zmodyfikowanie tego pliku nie będzie możliwe w programie Adobe Scan.
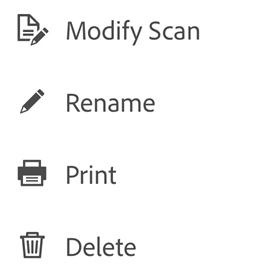
Uwaga
Szczegółowe informacje na temat edytowania skanów można znaleźć w części Skanowanie dokumentów.
Importowanie zdjęć
Wykrywanie dokumentów dla funkcji dodawania zdjęć z galerii pomaga aplikacji odróżnić dokument od selfie, grafiki czy innego rodzaju zdjęcia, które nie jest dokumentem. Wyświetlając najpierw obrazy będące dokumentami, łatwiej jest znaleźć to, czego aktualnie potrzebujesz. Integracja z biblioteką urządzenia umożliwia łatwe przeglądanie biblioteki zdjęć i dodawanie obrazów do nowych lub istniejących skanów.
Aby uzyskać dostęp do tej funkcji:
Dotknij ikony
 na ekranie przechwytywania lub wyszukiwarce plików. Przeglądając bieżący skan, możesz także dotknąć opcji
na ekranie przechwytywania lub wyszukiwarce plików. Przeglądając bieżący skan, możesz także dotknąć opcji  w dolnym menu, a następnie dotknąć opcji Wybierz ze zdjęć. Domyślnie wyświetlane są zdjęcia z ostatniego miesiąca.
w dolnym menu, a następnie dotknąć opcji Wybierz ze zdjęć. Domyślnie wyświetlane są zdjęcia z ostatniego miesiąca.Jeśli nie widzisz tego, czego potrzebujesz, dotknij opcji Pokaż więcej dokumentów lub Pokaż wszystkie zdjęcia.
Dotknij miniatury, aby wybrać jeden lub kilka plików.
Dotknij symbolu zaznaczenia, aby zakończyć dodawanie zdjęcia do skanu.