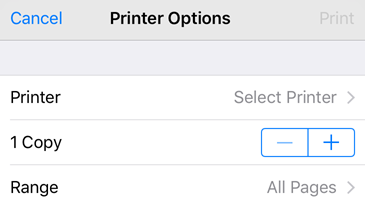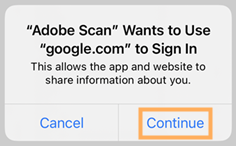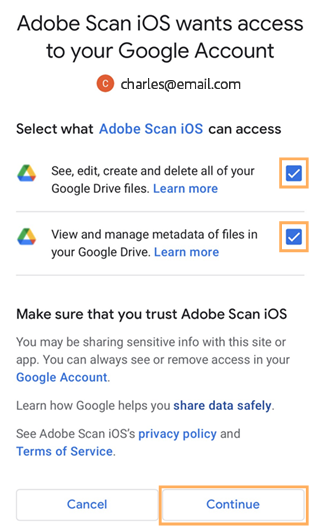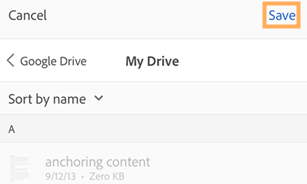Udostępnianie skanów
Adobe Scan oferuje wiele rozbudowanych funkcji przeznaczonych do przesyłania i udostępniania skanów. Możesz udostępnić łącze do pliku przechowywanego w pamięci masowej Adobe w chmurze, udostępnić kopię pliku za pomocą innych aplikacji na swoim urządzeniu, wysłać plik w wiadomości e-mail itd.
Udostępnianie skanów
Aby udostępnić skany:
W widoku ostatnich skanów dotknij ikony
 w miniaturce pliku.
w miniaturce pliku.Alternatywnie w widoku wszystkich skanów dotknij ikony
 , a następnie
, a następnie  .
.Zaznacz jedną z poniższych opcji udostępniania:
Udostępnij łącze
Udostępnij pocztą e-mail
Udostępnij kopię
Zrealizuj odpowiedni obieg pracy, aby udostępnić plik.
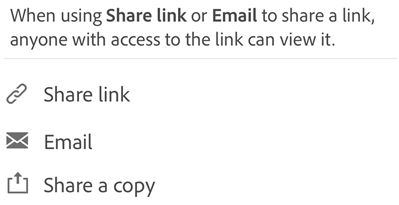
Udostępnianie skanów za pośrednictwem łącza
Aby udostępnić skan jako łącze:
W widoku ostatnich skanów dotknij opcji
 obok pliku, który chcesz udostępnić.
obok pliku, który chcesz udostępnić.Dotknij pozycji Udostępnij łącze. Aplikacja Scan utworzy łącze i otworzy listę dostępnych aplikacji.
Wybierz aplikację do udostępniania z listy i zakończ proces.
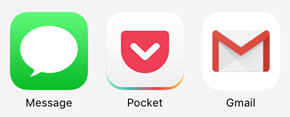
Przesyłanie skanów pocztą e-mail
Skany można łatwo wysłać bezpośrednio z aplikacji pocztą e-mail jako łącza. Aby to zrobić:
W widoku ostatnich skanów dotknij opcji
 Udostępnij dla dowolnego pliku.
Udostępnij dla dowolnego pliku.Alternatywnie w widoku wszystkich skanów dotknij opcji
 > Udostępnij dla dowolnego pliku.
> Udostępnij dla dowolnego pliku.Dotknij opcji
 E-mail.
E-mail.Wybierz aplikację e-mail w urządzeniu i zakończ proces.
Łącze do skanu udostępniane w wiadomości e-mail zostaje przesłane bezpośrednio do aplikacji Scan w sklepie Play, jeśli aplikacja nie jest jeszcze zainstalowana.
Udostępnianie wielu plików
Możesz udostępnić wiele plików naraz. Aby to zrobić:
W widoku głównym dotknij ikony

Dotknij opcji Wybierz.
Dotknij plików, które chcesz udostępnić.
Dotknij ikony
 .
.Wybierz jedną z opcji udostępniania i zakończ proces.
Edycja i udostępnianie skanów za pomocą programu Acrobat Reader
Jeśli masz zainstalowany program Acrobat Reader, możesz otwierać w nim skan, aby dodawać komentarze, edytować plik, udostępniać go i wykonywać inne działania.
Aby otworzyć plik w programie Acrobat, użyj jednego z następujących sposobów:
W widoku Ostatnie skany dotknij opcji
 dla dowolnego pliku.
dla dowolnego pliku.W widoku Wszystkie skany dotknij opcji
 >
>  dla dowolnego pliku.
dla dowolnego pliku.Otwórz skan i dotknij pozycji Komentarz.
Następnie możesz edytować, dodawać komentarze lub znaczniki do pliku w programie Acrobat i dotknąć opcji Gotowe. Udostępniony plik z komentarzami jest automatycznie zapisywany w programie Adobe Scan.
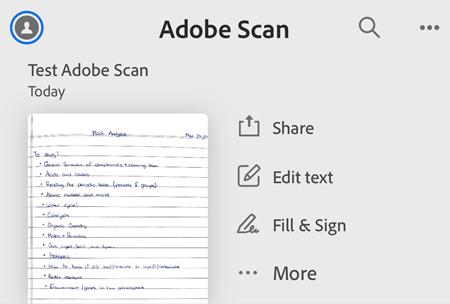
Zapisywanie stron w formacie JPEG
Choć pliki są automatycznie zapisywane w formacie PDF, można również zapisywać pojedyncze strony jako pliki JPEG w galerii.
Na liście Wszystkie skany otwórz plik i dotknij ikony
 . Możesz też dotknąć przycisku
. Możesz też dotknąć przycisku  obok pliku na liście Ostatnie skany.
obok pliku na liście Ostatnie skany.Dotknij pozycji Zapisz jako JPEG.
Każda strona skanu jest automatycznie zapisywana w galerii w formacie JPEG.
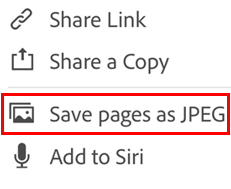
Zapisywanie kopii w urządzeniu
Możesz teraz zapisywać kopie zeskanowanych plików w urządzeniu. Aby to zrobić:
W widoku Wszystkie skany lub Ostatnie skany dotknij opcji
 dla dowolnego pliku.
dla dowolnego pliku.
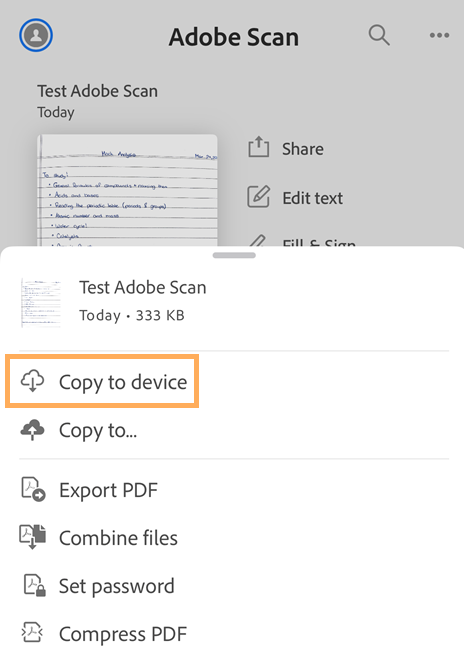
Dotknij pozycji Kopiuj do urządzenia.
Wybierz lokalizację w urządzeniu.
Dotknij pozycji Gotowe.
Wyświetli się komunikat potwierdzający zapisanie skanu w urządzeniu. Dotknij łącza w wiadomości, aby otworzyć zapisaną kopię.
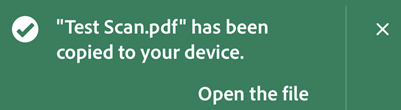
Zapisywanie kopii na dysku Google lub w usłudze Dropbox
Możesz teraz zapisać kopie zeskanowanych plików na dysku Google lub w usłudze Dropbox. Aby to zrobić:
W widoku Wszystkie skany lub Ostatnie skany dotknij opcji
 dla dowolnego pliku.
dla dowolnego pliku.
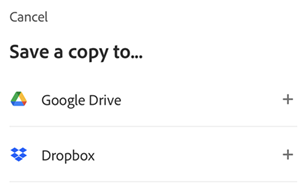
Dotknij pozycji Kopiuj do….
W wyświetlonym oknie dialogowym wykonaj jedną z następujących czynności:
Aby skopiować plik na Dysk Google:
Dotknij opcji Dysk Google.
Jeśli pojawi się monit o zalogowanie się do konta Google, dotknij opcji Kontynuuj.
Wybierz konto, aby zalogować się do Google.
Na ekranie żądania dostępu dotknij pól wyboru uprawnień, a następnie opcji Kontynuuj.
Dotknij żądanego folderu na Dysku Google, a następnie opcji Zapisz.
Aby skopiować plik do usługi Dropbox:
Dotknij opcji Dropbox.
Jeśli wyświetli się monit, wybierz opcję logowania, aby zalogować się do usługi Dropbox.
Jeśli nie masz konta Dropbox, utwórz je po wyświetleniu monitu i postępuj zgodnie z procedurą.
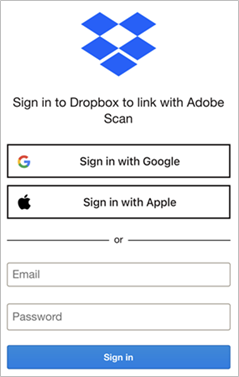
Tworzenie formularzy Wypełnij i podpisz
Formularze Wypełnij i podpisz to formularze w formacie PDF, które możesz utworzyć na dowolnej platformie, w tym na urządzeniach mobilnych. Pola formularza Wypełnij i podpisz są podobne do adnotacji: możesz wybrać element formularza z paska narzędzi formularza i dotknąć w dowolnym miejscu pliku PDF, aby go umieścić.
Jeśli masz zainstalowany program Acrobat Reader, możesz utworzyć formularz ze skanu:
Otwórz plik w programie Acrobat.
Dotknij ikony
 .
.Jeśli to konieczne, edytuj plik. Następnie można dodać pola formularza, takie jak pola tekstowe i pola wyboru. Można wypełnić pola samodzielnie lub wysłać w tym celu plik do innych osób.
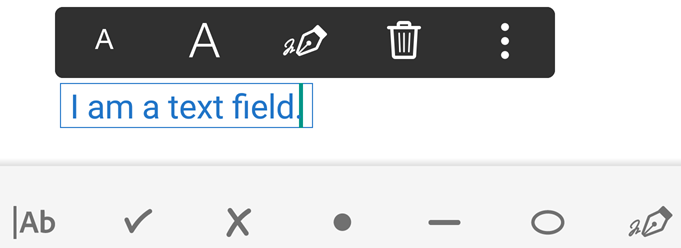
Drukowanie plików
Skany można wydrukować przy użyciu funkcji drukowania dostępnych w urządzeniu. Możesz skonfigurować drukarkę z wyprzedzeniem lub w momencie drukowania.
Otwórz plik PDF.
Dotknij pozycji
 , a następnie
, a następnie  .
.W oknie dialogowym Opcje drukarki wybierz drukarkę.
Użyj przycisków + i - do ustawienia liczby kopii wydruku.
Dotknij pozycji Drukuj.
Uwaga
Drukarka musi obsługiwać funkcję AirDrop. Szczegółowe informacje można znaleźć w witrynie pomocy technicznej firmy Apple.