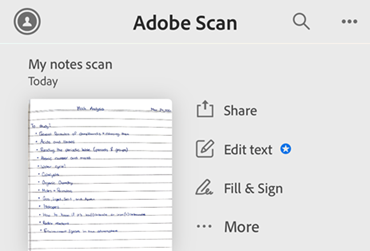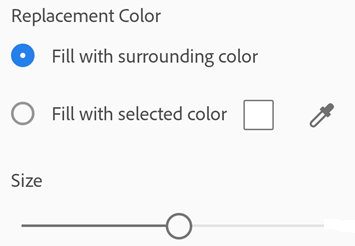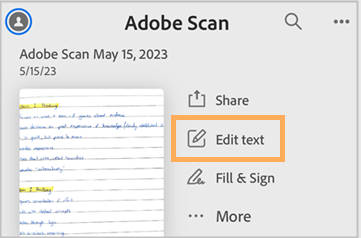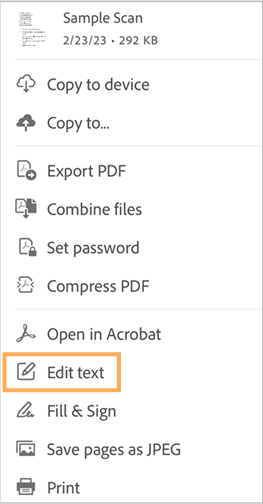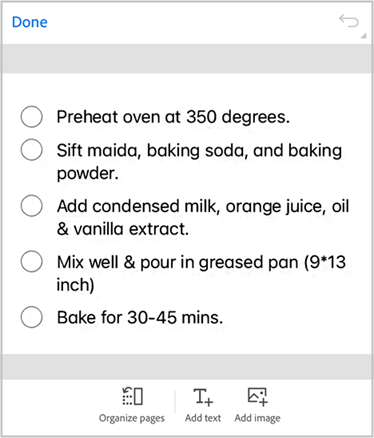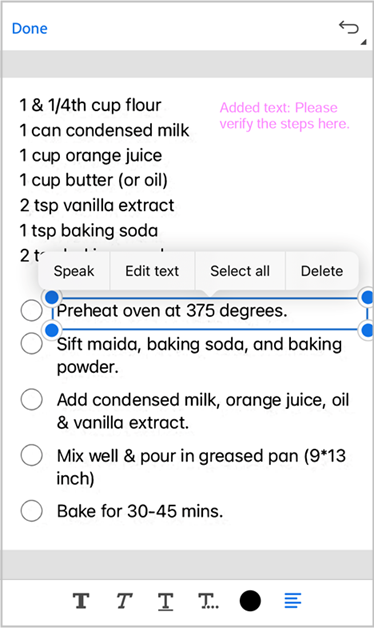Modyfikowanie skanów
Aby zmodyfikować skany, wybierz kolejno Strona główna > Wszystkie skany lub widok Podgląd. Po wybraniu sekcji Strona główny i Wszystkie skany dotknij opcji ![]() , a następnie wybierz opcję Modyfikuj skan. W widoku Podgląd otwórz skan, dotykając miniatury, a następnie dotknij opcji
, a następnie wybierz opcję Modyfikuj skan. W widoku Podgląd otwórz skan, dotykając miniatury, a następnie dotknij opcji ![]() . Następnie dotknij ikony
. Następnie dotknij ikony ![]() i wybierz preferowane opcje z dolnego menu, aby zmodyfikować skany. Aby edytować tekst na skanach, skorzystaj z integracji Adobe Scan z aplikacją Adobe Acrobat Reader.
i wybierz preferowane opcje z dolnego menu, aby zmodyfikować skany. Aby edytować tekst na skanach, skorzystaj z integracji Adobe Scan z aplikacją Adobe Acrobat Reader.

Przechodzenie na określoną stronę
Aby zmodyfikować wiele stron, można łatwo przejść do dowolnej strony, korzystając z funkcji „Przejdź do strony” w następujący sposób:
Pod zeskanowanym obrazem bieżącej strony dotknij banera numeru strony.
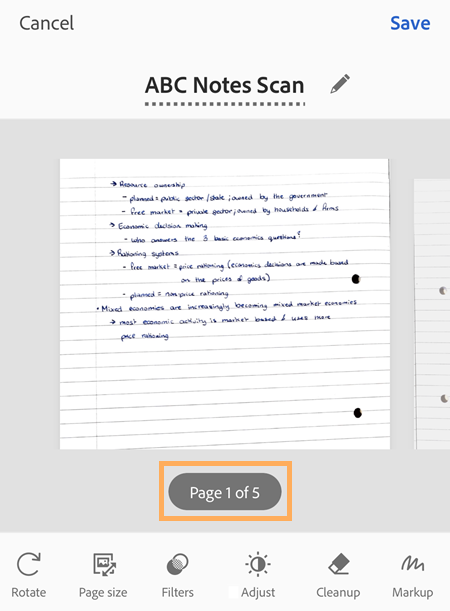
W wyświetlonym oknie dialogowym wprowadź numer strony, do której chcesz przejść, a następnie dotknij opcji Przejdź.
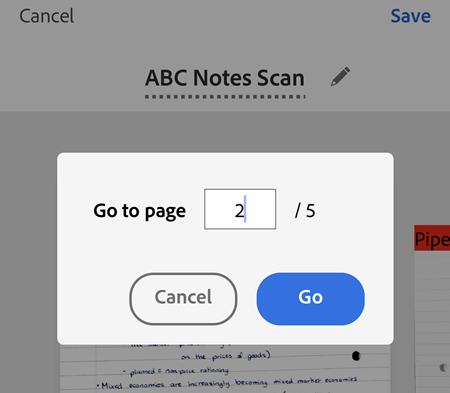
Można również poruszać się między stronami, dotykając strzałek w lewo i w prawo.
Dodawanie zdjęć do istniejących skanów
Można wyszukać w urządzeniu obrazy i dokumenty do dodania do bieżącego skanu:
Dotknij ikony
 .
.Wybierz zdjęcia, które chcesz dodać. Po wyświetleniu monitu zezwól na dostęp do galerii zdjęć.
Zmiana kolejności stron
Aby zmienić kolejność stron:
Dotknij ikony
 .
.Przeciągnij strony i upuść je w nowej lokalizacji.
Dotknij ikony
 .
.
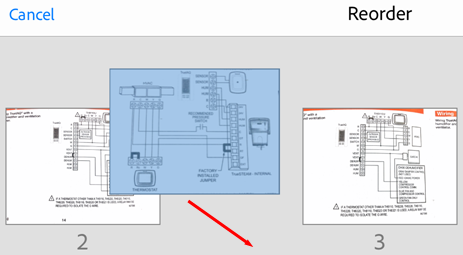
Kadrowanie stron
Aby przyciąć lub dostosować obramowanie zeskanowanych stron:
Przejdź na stronę, którą chcesz zmodyfikować.
Dotknij ikony
 .
.Przeciągnij uchwyty kadrowania, aby zmienić wielkość skanowanego obszaru.
 Automatyczne wykrywanie: pozwól aplikacji automatycznie umieścić obramowanie kadrowania.
Automatyczne wykrywanie: pozwól aplikacji automatycznie umieścić obramowanie kadrowania. Brak kadrowania: spowoduje to zresetowanie obramowania kadrowania i wykorzystanie pełnego obrazu.
Brak kadrowania: spowoduje to zresetowanie obramowania kadrowania i wykorzystanie pełnego obrazu.
Opcjonalnie dotknij przycisku
 , aby obrócić skany o 90 stopni w kierunku zgodnym z ruchem wskazówek zegara.
, aby obrócić skany o 90 stopni w kierunku zgodnym z ruchem wskazówek zegara.Dotknij ikony
 .
.
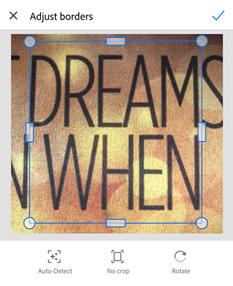
Obracanie stron
Aby obrócić jedną lub więcej zeskanowanych stron:
W dolnym menu dotknij opcji
 Obróć.
Obróć.Na otwartej stronie wybierz jedną lub więcej stron, które chcesz obrócić, lub zaznacz pole wyboru Zaznacz wszystko, aby obrócić wszystkie strony.
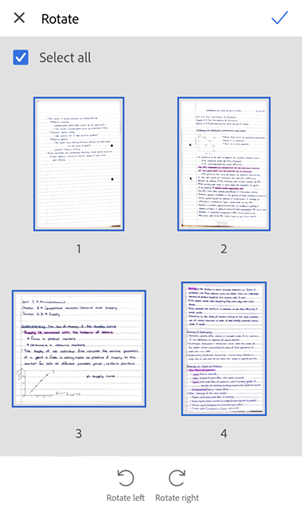
Aby obrócić lub usunąć zaznaczenie poszczególnych stron, naciśnij i przytrzymaj miniaturę strony, a następnie wybierz żądaną opcję.
Opcjonalnie możesz dotknąć i wybrać pojedynczą stronę, a następnie dotknąć przycisku obracania.
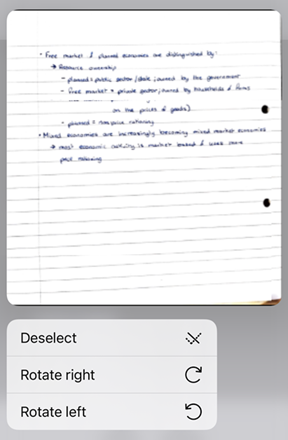
Dotknij pozycji
 lub
lub  .
.Po zakończeniu dotknij ikony
 , a następnie dotknij opcji Zapisz.
, a następnie dotknij opcji Zapisz.
Regulacja jasności i kontrastu
Aby dostosować jasność i kontrast skanów:
Przejdź do strony, którą chcesz zmodyfikować.
W dolnym menu dotknij opcji
 Dostosuj.
Dostosuj.Aby dostosować jasność, dotknij lub przeciągnij pasek poziomu jasności do żądanej wartości.
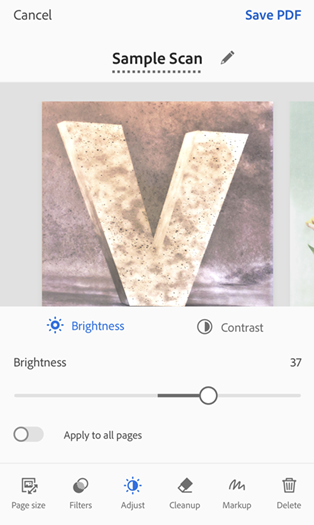
Aby zmienić kontrast obrazu, dotknij opcji
 Kontrast, a następnie przeciągnij pasek poziomu kontrastu do żądanej wartości.
Kontrast, a następnie przeciągnij pasek poziomu kontrastu do żądanej wartości.Aby zastosować zmianę do wszystkich stron, dotknij przełącznik Zastosuj do wszystkich stron, aby włączyć tę opcję.
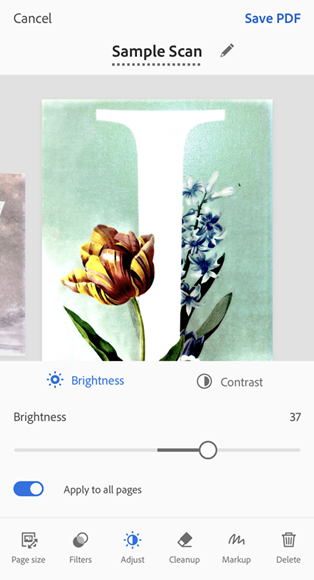
Po zakończeniu dotknij opcji Zapisz PDF.
Stosowanie filtrów
Można zastosować filtry, aby zmodyfikować kolor zeskanowanych stron. Aby to zrobić:
Przejdź do strony, którą chcesz zmodyfikować.
Dotknij ikony
 .
.Aby zastosować ustawienie filtra dla wielu stron, włącz opcję Zastosuj na wszystkich stronach.
Wybierz jedną z następujących opcji filtrowania:
Oryginalny kolor, aby zachować kolor w aktualnej postaci.
Automatyczny kolor, aby pozwolić aplikacji Scan na dokonanie regulacji.
Styl vintage, aby nadać skanowi wygląd starego papieru.
Jasny tekst, aby podświetlić jasny tekst lub rysunki.
Pognieciony, aby dodać teksturę pogniecionego papieru do skanu.
Ciepły kolor, aby zastosować ciepłe kolory do skanu.
Zimny kolor, aby zastosować zimne kolory do skanu.
Skala szarości, aby usunąć kolor.
Tablica, aby zwiększyć kontrast.
Dotknij pozycji Zapisz.

Zmiana filtru domyślnego
W lewym górnym rogu wybierz kolejno
 > Preferencje.
> Preferencje.Na ekranie Preferencje w obszarze Filtr domyślny wybierz kolejno > obok ustawionego filtra domyślnego.
Z listy filtrów wybierz ten, który chcesz ustawić jako domyślny.
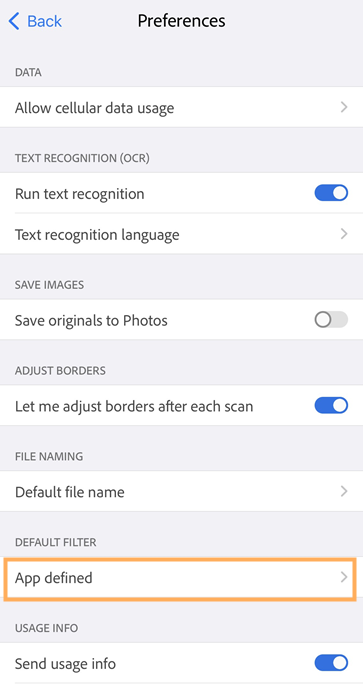
Czyszczenie obrazów
W trybie recenzji można wymazać niechciane artefakty, zamazania lub inne niepotrzebne obiekty. Akcja „Wymazanie” polega zasadniczo na wypełnieniu wybranego obszaru wybranym kolorem (ukrywając w ten sposób ten obszar). Można przeprowadzić czyszczenie obrazu na nowym skanie lub oczyścić obraz na istniejącym skanie.
W dolnym menu dotknij
 .
.Aby zmodyfikować bieżącą stronę, wybierz kolor wypełnienia:
Wypełnij za pomocą koloru otaczającego: użyj obrazu tła wybranego przez aplikację jako koloru pędzla.
Wypełnij kolorem selektywnym: istnieją dwa sposoby wyboru koloru wypełnienia ekranu:
Dotknij kwadratu: wybierz kolor z okna próbnika kolorów.
Dotknij zakraplacza: gdy pojawi się ruchomy zakraplacz, umieść go na kolorze i dotknij ikony
 .
.
W razie potrzeby zmień rozmiar gumki.
Powiększ lub pomniejsz obraz w zależności od potrzeb.
Przeciągnij palcem po obszarze, który chcesz zetrzeć.
Aby wyczyścić inne strony, dotknij banera strony, wprowadź numer żądanej strony, a następnie dotknij opcji Przejdź. Możesz też użyć strzałek nawigacyjnych w lewo i w prawo, aby przejść do żądanej strony.
W razie potrzeby wykonaj czynności opisane w punktach od 2 do 6 dla wszystkich stron.
Po zakończeniu dotknij ikony
 .
.
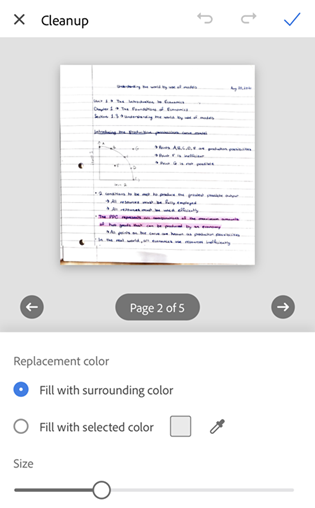
Dodawanie oznaczeń
Możesz użyć narzędzia Oznacz aplikacji Scan, aby dodać oznaczenia do zeskanowanych stron. Aby to zrobić:
#. W dolnym menu dotknij ![]() 2. Wybierz kolor rysunków lub oznaczeń, korzystając z jednego z poniższych sposobów:
2. Wybierz kolor rysunków lub oznaczeń, korzystając z jednego z poniższych sposobów:
Dotknij kwadratu: dotknij i przeciągnij próbnik, aby podświetlić kolor po prawej stronie. Przeciągnij, aby w razie potrzeby zmienić krycie.
Dotknij zakraplacza: gdy pojawi się ruchomy zakraplacz, przesuń go nad obrazem, aby wykryć kolor danej sekcji, a następnie dotknij przycisku
.
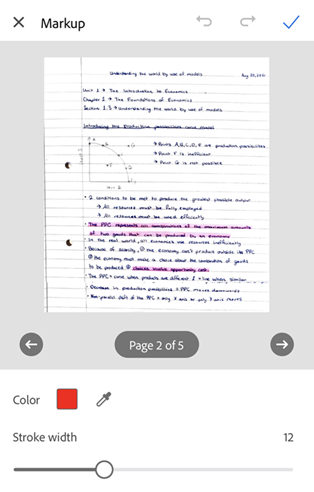
Dotknij lub przeciągnij pasek szerokości pociągnięcia, aby dostosować szerokość do potrzeb.
Użyj palca, aby rysować po stronie. Można powiększyć stronę skanowania, aby uzyskać większą precyzję.
Aby ponowić lub cofnąć czynności, dotknij odpowiednich ikon na górnym pasku.
Aby dodać uwagi do innych stron, dotknij banera strony, wprowadź żądany numer strony, a następnie dotknij opcji Przejdź. Możesz też użyć strzałek nawigacyjnych w lewo i w prawo, aby przejść do żądanej strony.
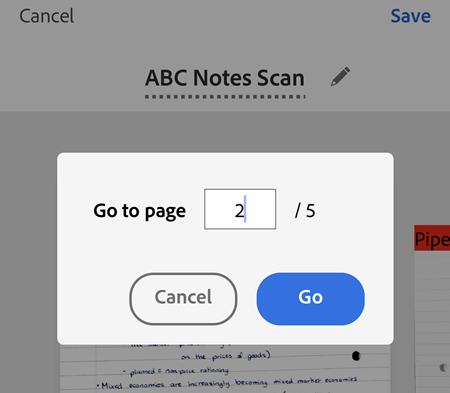
W razie potrzeby powtórz kroki 3–6 dla stron.
Po zakończeniu dotknij ikony
 , aby zapisać rysunki.
, aby zapisać rysunki.Aby odrzucić zmiany, dotknij przycisku X na górnym pasku narzędzi.
Uwaga: w dowolnym momencie można powrócić do trybu narzędzia Oznacz, aby usunąć lub zmodyfikować zapisane rysunki przy użyciu przycisków Cofnij i Ponów.
Zmiana rozmiaru stron
Na ekranie Recenzja można łatwo dostosować rozmiar strony. Można na przykład wybrać format A4 w orientacji pionowej lub inny, który odpowiada potrzebom drukowania. Aby zmienić rozmiar stron:
Dotknij ikony
 .
.Przejdź do strony, której rozmiar chcesz zmienić.
Wybierz żądany format papieru i zmień jego rozmiar zgodnie z wymaganiami. Powtórz ten krok dla każdej strony.
Uwaga: po wybraniu rozmiaru papieru zostanie on zastosowany do wszystkich stron dokumentu.
Dotknij ikony
 .
.
Usuwanie stron
W trybie przeglądania można usunąć dowolną liczbę stron.
Przejdź na stronę, którą chcesz usunąć.
Dotknij ikony
 .
.Potwierdź, że chcesz usunąć tę stronę.
Anulowanie skanowania
Anuluj trwające skanowanie, wykonując jedną z następujących czynności:
Dotknij opcji
 . Gdy zostanie wyświetlone okno dialogowe „Odrzucić skan?”, wybierz opcję lub dotknij opcji Odrzuć.
. Gdy zostanie wyświetlone okno dialogowe „Odrzucić skan?”, wybierz opcję lub dotknij opcji Odrzuć.Naciśnij i przytrzymaj ikonę miniatury podglądu i dotknij czerwonego znaku X. Możesz usunąć jedną lub więcej stron z bieżącego skanu.
Dotknij opcji Anuluj na ekranie Recenzja, aby odrzucić właśnie wykonywany skan.
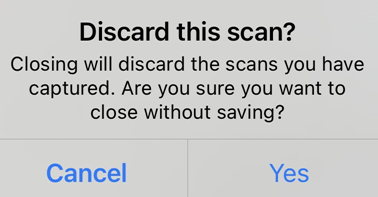
Zapisywanie jako PDF
Gdy skan jest zadowalający, możesz wykonać następujące kroki:
Dotknij opcji
 lub nazwy pliku, aby zmienić nazwę pliku.
lub nazwy pliku, aby zmienić nazwę pliku.Dotknij opcji Zapisz, aby automatycznie przekonwertować skan na plik PDF, a następnie przesłać go do usługi pamięci masowej Adobe w chmurze, aby mieć dostęp do pliku z każdego miejsca.
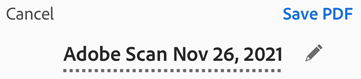
Wznawianie skanowania
Jeśli poprzednie skany nie zostaną zapisane, aplikacja umożliwia wznawianie skanowania i zapisywanie niezapisanych przechwyceń. Po powrocie do aplikacji skanowania, która ma niezapisane przechwycenia, wyświetli się okno dialogowe „Trwa skanowanie” jak pokazano poniżej.
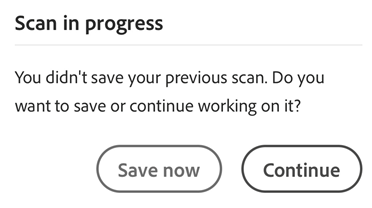
Dotknij przycisku Kontynuuj, aby kontynuować skanowanie, lub przycisku Zapisz teraz, aby zapisać niezapisane przechwycenie. Jeśli włączone są powiadomienia, niezapisane skany powodują również wyświetlenie powiadomienia na ekranie urządzenia. Możesz dotknąć wiadomości, aby otworzyć aplikację skanowania i zapisać przechwycenie.
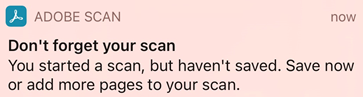
Edycja skanów
Subskrybenci wersji Premium mogą teraz edytować tekst skanów lub dodawać go za pomocą funkcji „Edytuj tekst” w aplikacji Scan.
Oto jak edytować skan:
Dostęp do trybu edycji można uzyskać na jeden z następujących sposobów:
W obszarze ostatnio używanych dotknij opcji
dla skanu, który chcesz edytować.
Otwórz skan, a następnie wybierz opcję
Więcej > Edytuj tekst.
Następuje przekierowanie użytkownika do aplikacji Adobe Acrobat Reader i skan otwiera się w trybie edycji.
Uwaga
Jeśli aplikacja Adobe Acrobat Reader nie jest zainstalowana, zostanie wyświetlony monit o jej zainstalowanie.
Możliwości trybu edycji:
Dodaj tekst: dotknij żądanej lokalizacji, a następnie dotknij opcji Dodaj tekst. Wpisz tekst i dotknij ikony
.
Dodaj obrazy: dotknij pozycji i wybierz opcję Dodaj obraz z dolnego menu. Następnie wybierz żądany obraz.
Edytuj istniejący tekst: naciśnij i przytrzymaj tekst, który chcesz edytować, a następnie z wyświetlonego menu wybierz opcję Edytuj tekst.
Uwaga
Jeśli nie jesteś subskrybentem programu Adobe Scan Premium lub Acrobat Pro, podczas próby użycia opcji „Edytuj tekst” zostanie wyświetlony monit o subskrypcję.