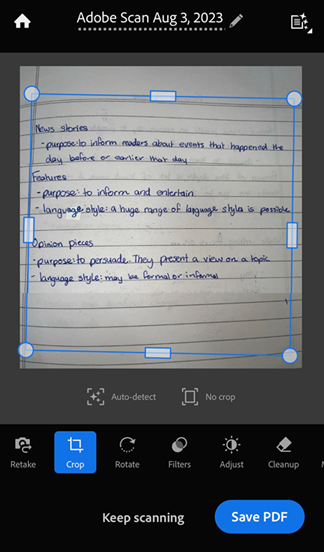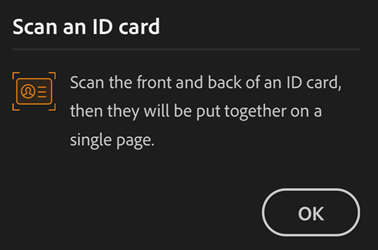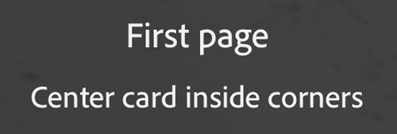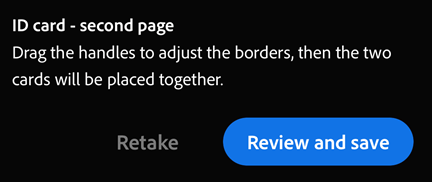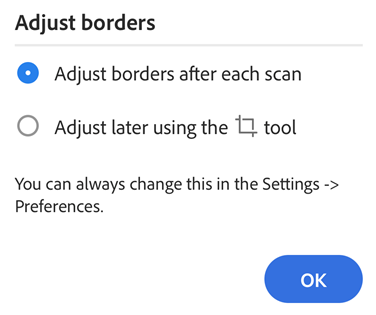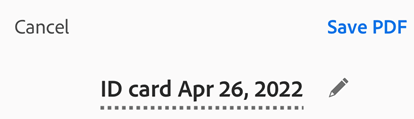Wykonywanie skanów
Za pomocą aplikacji Adobe Scan można błyskawicznie skanować różne typy dokumentów, rejestrować nowe obrazy lub wykorzystywać istniejące obrazy i przekształcać je na kopie cyfrowe. Aplikacja Scan konwertuje je na format PDF i zapisuje w pamięci masowej Adobe w chmurze. Dzięki optycznemu rozpoznawaniu znaków (OCR) aplikacja obsługuje automatyczne rozpoznawanie tekstu, które automatycznie konwertuje tekst obrazu na tekst rzeczywisty.
Funkcja skanowania wymaga dostępu do aparatu. W przypadku wyświetlenia monitu należy wybrać opcję Zezwalaj. Dodatkowe informacje znajdują się w części Zmiana ustawień.
Aby szybko zeskanować dokument w trybie automatycznego przechwytywania:
Otwórz aplikację i zaczekaj na przechwycenie.
Gdy aplikacja przechwyci dokument, dotknij jego miniatury, aby wyświetlić i zmodyfikować skan.
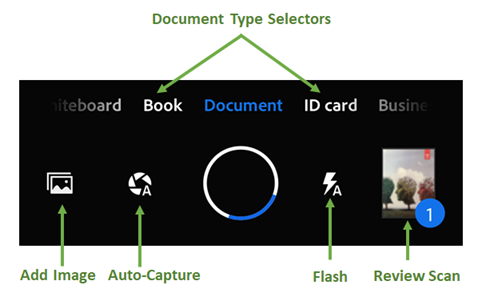
Skanowanie dokumentu
Aby zeskanować dokument z okna przechwytywania:
Otwórz aplikację i dotknij opcji
 .
.Wybierz typ dokumentu. Więcej informacji można znaleźć w części Wykonywanie szybkich operacji.
Opcjonalnie dotknij
 , aby zmienić ustawienia lampy błyskowej. Więcej informacji można znaleźć w części Wykonywanie szybkich operacji.
, aby zmienić ustawienia lampy błyskowej. Więcej informacji można znaleźć w części Wykonywanie szybkich operacji.Wywołaj skan przy użyciu jednego z następujących trybów przechwytywania:
 Automatyczne przechwytywanie (opcja domyślna): aplikacja wyświetla ekran przechwytywania i wykrywa dokument. W trybie automatycznego przechwytywania aplikacja wykorzystuje funkcję aktywnego wykrywania krawędzi obramowania, która wyświetla niebieskie kropki w celu identyfikacji narożników dokumentu.
Automatyczne przechwytywanie (opcja domyślna): aplikacja wyświetla ekran przechwytywania i wykrywa dokument. W trybie automatycznego przechwytywania aplikacja wykorzystuje funkcję aktywnego wykrywania krawędzi obramowania, która wyświetla niebieskie kropki w celu identyfikacji narożników dokumentu. Ręczne przechwytywanie: wyśrodkuj dokument w oknie i dotknij przycisku przechwytywania.
Ręczne przechwytywanie: wyśrodkuj dokument w oknie i dotknij przycisku przechwytywania.
Postępuj zgodnie z komunikatami wyświetlanymi na ekranie, aby zakończyć proces skanowania:
Szukam dokumentu: aplikacja szuka dokumentu i stara się wykryć jego granice.
Przechwytywanie… Uważaj, żeby nie poruszyć: funkcja wykrywania krawędzi wykrywa cały dokument.
Nie znaleziono dokumentu. Przechwyć ręcznie: aplikacja nie może wykryć krawędzi dokumentu.
Aplikacja wykorzystuje automatyczne kadrowanie oraz czyszczenie obrazu w celu poprawy jakości skanów. Przechwycony skan pojawi się na ekranie z uchwytami kadrowania i menu narzędzi modyfikacji.
Na ekranie przechwytywania zmodyfikuj skan zgodnie z potrzebami, korzystając z menu narzędzi.
Alternatywnie dotknij opcji Kontynuuj skanowanie, aby kontynuować przechwytywanie większej liczby dokumentów, lub dotknij opcji Wykonaj ponownie, aby odzyskać dokument, jeśli bieżące przechwycenie jest niezadowalające. Więcej informacji można znaleźć w części Modyfikowanie skanów.
Dotknij pozycji Zapisz plik PDF.
Spowoduje to automatyczne przekonwertowanie skanu na plik PDF i przesłanie go do pamięci masowej Adobe w chmurze.
Uwaga
Aplikacja Scan wykorzystuje funkcję aktywnego wykrywania krawędzi obramowania do automatycznego wykrywania krawędzi dokumentu w trybie automatycznego przechwytywania.
Skanowanie książek
Program Adobe Scan umożliwia teraz jednoczesne skanowanie lewej i prawej strony książki. Funkcja skanowania książek w aplikacji Scan przyspiesza skanowanie całej książki, skanując jednocześnie dwie strony. Aplikacja automatycznie dzieli przechwycenie na oddzielne strony.
Aby zeskanować strony książki:
Otwórz aplikację i dotknij opcji
 .
.Wybierz typ dokumentu jako Księga.
Ustaw żądane ustawienia opcjonalne.
Obróć aparat do widoku poziomego, aby lepiej uchwycić obie strony, zgodnie z monitem na ekranie.
Wyrównaj kropkowaną linię podziału do środka łączenia książki i wyznacz obramowanie. Linia podziału i obramowanie automatycznie identyfikują łączenie książki i podział.
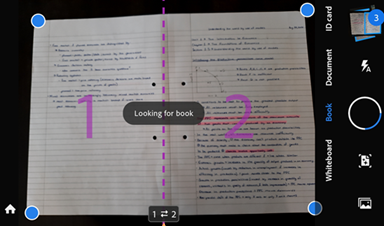
Sprawdź kolejność skanowania. Aby zmienić kolejność skanowania książki, dotknij przycisku

Dotknij przycisku przechwytywania, jeśli funkcja automatycznego przechwytywania nie jest włączona. Skan jest przechwytywany i dzielony na 2 strony.
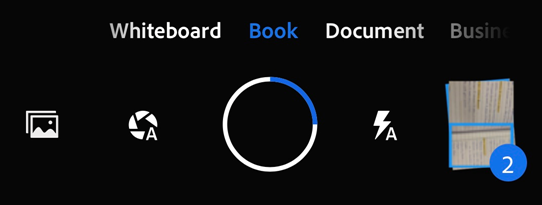
Dotknij ikony miniatur, aby otworzyć przechwycone skany.
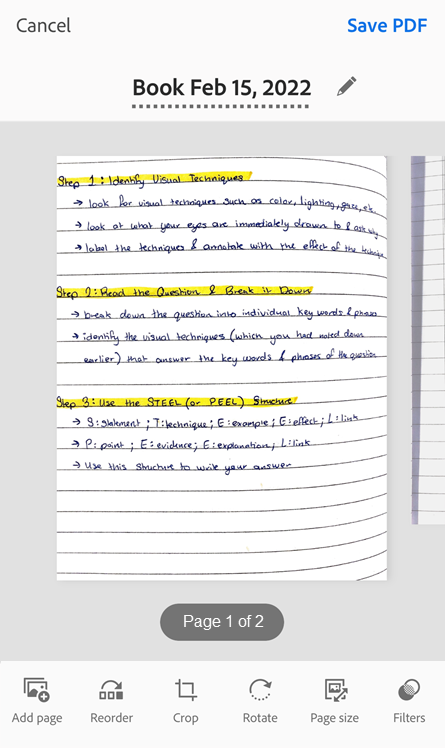
Zmień każdą stronę zgodnie z wymaganiami i dotknij opcji Zapisz plik PDF.
Uwaga: na ekranie dostosowywania obramowania wyświetlane jest pełne oryginalne zdjęcie obu stron, co umożliwia dostosowanie obramowania i wyśrodkowanie łączenia.
Skanowanie dowodów tożsamości
Program Adobe Scan umożliwia teraz skanowanie dowodów tożsamości za pomocą nowej funkcji skanowania. Aby zeskanować dowód tożsamości:
Otwórz aplikację i dotknij opcji
 .
.Wybierz typ dokumentu jako Dowód tożsamości.
Przy włączonej funkcji automatycznego przechwytywania dokumentów przytrzymaj dowód tożsamości pierwszą stroną w górę. Aplikacja przechwytuje pierwszą stronę i wyświetla monit o przechwycenie drugiej strony.
Jeśli chcesz ponownie przechwycić pierwszą stronę, dotknij pozycji Wykonaj ponownie.
Dotknij opcji Następna strona, aby przechwycić drugą stronę dowodu tożsamości.
Dotknij opcji Sprawdź i zapisz, aby zmodyfikować skan i zapisać go jako plik PDF.
Jeśli pojawi się monit o wybranie ustawień dostosowywania obramowania, wybierz żądaną opcję w oknie dialogowym Dostosowywanie obramowania, a następnie wybierz OK.
Obie strony dowodu tożsamości są skanowane i wyświetlane jako jedna strona.
W razie potrzeby zmień zeskanowaną stronę, a następnie wybierz opcję Zapisz plik PDF.
Wykonywanie szybkich operacji
Aplikacja Adobe Scan umożliwia teraz wykonywanie typowych czynności skanowania. Na przykład, gdy aplikacja rozpozna adres e-mail lub numer telefonu, na ekranie przechwytywania dostępne są opcje bezpośredniego wysłania wiadomości e-mail, wykonania połączenia lub skopiowania przechwyconego tekstu. Za pomocą tej funkcji można również szybko skontaktować się z osobą z zeskanowanej wizytówki.
Aby wykonać szybkie operacje:
Zeskanuj dokument z tekstem. Typ skanowania można ustawić na dokument, tablicę lub formularz. Jeśli aplikacja Scan rozpozna adres e-mail lub numer telefonu, na ekranie przechwytywania pojawią się przyciski.
Dotknij jednego z przycisków szybkich operacji: wiadomość e-mail, połączenie, zaznaczanie tekstu itd.
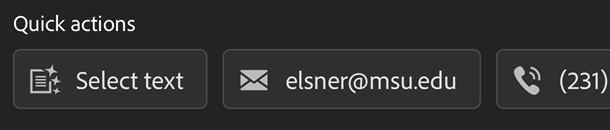
Wybierz operację. Możesz wywołać połączenie lub wysłać wiadomość e-mail.
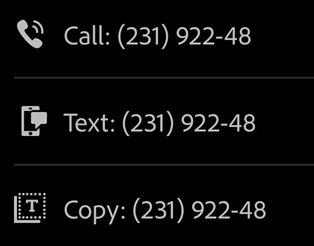
Dostosowywanie przechwytywania skanów
Opcje na ekranie przechwytywania służą do sterowania sposobem skanowania:
Element |
Opis |
|---|---|
Typ skanowania |
Usprawnij pracę, wybierając jeden z typów dokumentów. |
|
Jeśli urządzenie jest wyposażone w lampę błyskową, można ustawić ją jako zawsze włączoną |
|
Włącz |
|
Dodaj zdjęcie lub dokument do bieżącej kolekcji skanów |
|
Naciśnij i przytrzymaj miniaturę, aby wyświetlić miniatury 3 ostatnich skanów — przechwycenia te można usunąć teraz lub później. Dotknij miniatury, aby zakończyć sesję skanowania i zmodyfikować plik. |
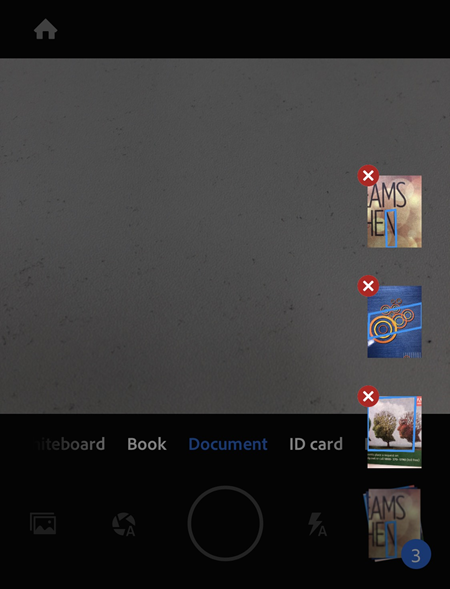
Tworzenie skanów ze zdjęć cyfrowych lub dokumentów
Integracja aplikacji Scan z biblioteką zdjęć urządzenia umożliwia tworzenie skanów z istniejących zdjęć lub dokumentów cyfrowych. Aplikacja Scan wykorzystuje funkcję wykrywania dokumentów do odróżniania dokumentów od selfie, grafiki czy innego zdjęcia, które nie jest dokumentem.
Aby utworzyć skany ze zdjęć lub dokumentów:
Dotknij ikony
 . Spowoduje to otwarcie galerii obrazów.
. Spowoduje to otwarcie galerii obrazów.Dotknij jednego lub kilku obrazów, aby je wybrać.
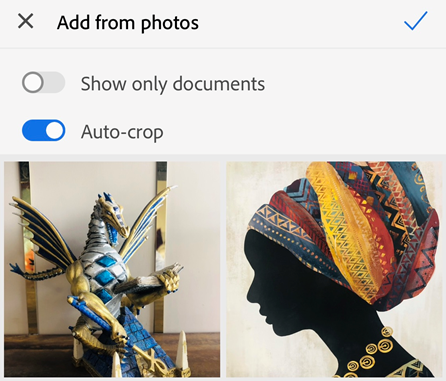
Opcjonalnie aktywuj opcję Pokaż tylko dokumenty, aby wyświetlić tylko dokumenty. Dotknij jednego lub kilku dokumentów, aby je wybrać.
Opcjonalnie można wyłączyć funkcję Automatyczne kadrowanie, aby importować oryginalne zdjęcia lub dokumenty bez przycinania. Domyślnie aplikacja automatycznie kadruje zaimportowane zdjęcia i dokumenty.
Dotknij pozycji
 , aby przechwycić obraz/obrazy jako skan.
, aby przechwycić obraz/obrazy jako skan.W razie potrzeby zmodyfikuj skan i dotknij pozycji Zapisz PDF.
Możesz również bezpośrednio importować obrazy z galerii. W tym celu otwórz galerię i dotknij ![]() , a następnie
, a następnie ![]() . Po otwarciu obrazu w aplikacji Scan można go standardowo zmodyfikować, zapisać lub zmienić jego nazwę.
. Po otwarciu obrazu w aplikacji Scan można go standardowo zmodyfikować, zapisać lub zmienić jego nazwę.
Typy dokumentów
Wybór typu skanowania powoduje zmianę nazwy skanu oraz sposobu przechwytywania skanu przez aplikację. Na przykład aplikacja przechwytuje cały widok z aparatu w przypadku tablicy, ale wykorzystuje funkcję wykrywania krawędzi podczas przechwytywania wizytówki.
Domyślne opcje menu dostępne na ekranie podglądu i miniatury dokumentów mogą się różnić w zależności od kontekstu. Na przykład w przypadku dokumentu zostanie wyświetlony element menu Zapisz jako JPEG, a w przypadku wizytówki — Zapisz w kontaktach.
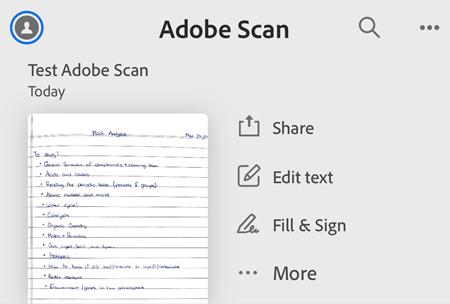
Uwaga
Domyślną nazwę pliku można skonfigurować na ekranie preferencji aplikacji.
Tablica:
Nazwa pliku: tablica + <data>
Przechwytywanie pełnego ekranu
 Edytuj tekst wyświetlana jako 2 opcja
Edytuj tekst wyświetlana jako 2 opcjaZapisz jako JPEG pokazana jako trzecia na karcie pliku
Księga:
Nazwa pliku: księga + <data>
Wykrywanie krawędzi
 Edytuj tekst wyświetlana jako 2 opcja
Edytuj tekst wyświetlana jako 2 opcjaZapisz jako JPEG pokazana jako trzecia na karcie pliku
Formularz:
Nazwa pliku: Adobe Scan + <data>
Wykrywanie krawędzi
 Edytuj tekst wyświetlana jako 2 opcja
Edytuj tekst wyświetlana jako 2 opcjaIkona
 pokazana jako trzecia opcja na karcie pliku
pokazana jako trzecia opcja na karcie pliku
Dokument:
Nazwa pliku: Adobe Scan + <data>
Wykrywanie krawędzi
 Edytuj tekst wyświetlana jako 2 opcja
Edytuj tekst wyświetlana jako 2 opcjaZapisz jako JPEG pokazana jako trzecia na karcie pliku
Dowód tożsamości:
Nazwa pliku: Dowód tożsamości + <data>
Wykrywanie krawędzi
Opcja Ustaw hasło
 pokazana jako druga opcja na karcie pliku
pokazana jako druga opcja na karcie plikuZapisz jako JPEG pokazana jako trzecia na karcie pliku
Wizytówka:
Nazwa pliku: wizytówka + <data>
Wykrywanie krawędzi
 Edytuj tekst wyświetlana jako 2 opcja
Edytuj tekst wyświetlana jako 2 opcjaIkona
 pokazana jako trzecia opcja na karcie pliku
pokazana jako trzecia opcja na karcie pliku