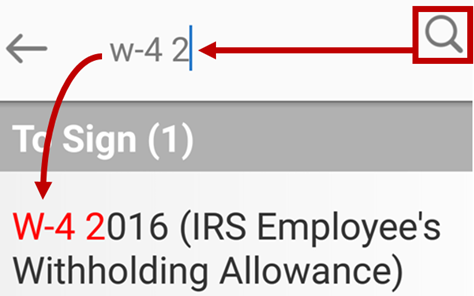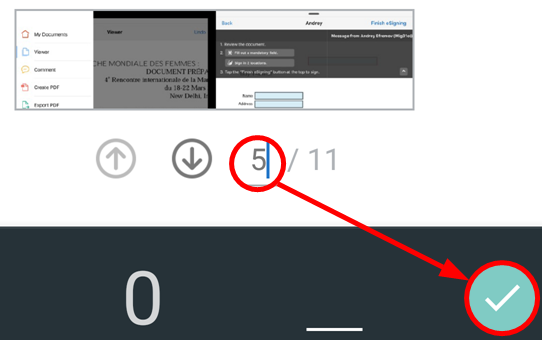基本任务¶
登录和注销¶
Adobe Sign 的大多数功能需要网络连接,包括访问联机文档。若要登录,请执行以下操作:
- 出现“登录”屏幕时,输入您的电子邮件地址。
- 点按密码字段。
- 在屏幕随您的电子邮件地址发生更改后,选择您的身份验证方法并且/或者输入您的 ID 和密码。
为何有不同的登录工作流程?¶
大多数用户拥有一个登录凭据,并且只会看到一组屏幕。但是,由于 Adobe Sign 支持多种类型的 ID,用户可能会看到一些替代视图,因为用户界面会随用户的电子邮件地址域而发生更改。Adobe Sign 支持多种身份验证方法,并且每种类型的登录工作流程可能略有不同。
- Adobe Sign ID:输入您的 Adobe Sign 电子邮件地址和密码。
- Adobe ID:输入您的 Adobe ID 或点按企业 ID 链接以使用您的企业 ID。
- 单点登录 (SSO):如果您的组织为您提供了 SSO 凭据,请输入该凭据。
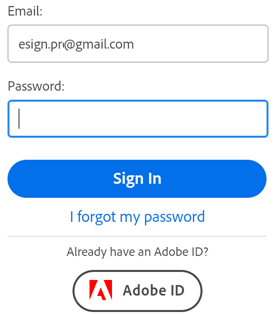
注销¶
注销操作会禁用对联机文档和工作流程的访问。若要注销,请点按设置 > 注销。
设置配置¶
个性化您的应用程序:Adobe Sign 设置可帮助您预配置工作流程功能、文档访问权限、蜂窝数据使用等。请参阅配置 Adobe Sign。
了解角色¶
Web 界面支持产品帮助中所述的所有可用角色。移动设备应用程序对各种角色的支持在不断改进。2019 年 6 月的移动设备版本添加了对以下角色的支持:
- 表单填写人(填写):具有此角色的参与者只是分配有表单字段,而不需要签署或批准文档。
- 接受人(接受):具有此角色的参与者需要接受文档。此角色与审批人角色非常相似,只是参与者要接受文档,而不是批准文档。
- 经过认证的接收者(验证):具有此角色的参与者需要查看和确认文档。此类参与者不能与表单字段交互。
创建签名¶
如果您尚未创建签名(签名外观),则当您签署签名字段时,系统会提示您创建签名。
若要创建签名,请执行以下操作:
点按签名字段(如果您已具有签名,则点按两次)。
通过以下方法之一,创建您的签名:
- 键入:在文本字段中键入您的姓名。键入的签名会被自动保存以供日后使用。
- 手写:在文本字段中键入您的姓名,并在签名行中手写签名。
- 图像:从您的图片库中选择一个图像,或者为您所需的签名拍摄一张新照片。
如果您要重复使用此签名,请点按保存签名复选框。注意:该复选框标签会根据您是否已登录而有所不同。
点按应用。

保存签名¶
如果您拥有 Document Cloud 或 Adobe Sign 帐户,或者使用单点登录 (SSO),可保存您的签名以供日后使用。请注意以下事项:
- 键入的签名会被自动保存以供日后使用。
- 除非选中保存签名复选框,否则不会保存手写和图像签名。
允许文件访问¶
签名工作流程需要访问要求签名的文件。向 Adobe Sign 授予本地和联机文件的访问权限可简化后续工作流程。您可以访问以下内容:
- 本地文档
- 图片库中的本地文件
- 联机存储位置(iCloud、Google Drive、Evernote 等)。
- 随时拍摄的照片和文档扫描

查看文件历史记录¶
Adobe Sign 提供了有关签名工作流程的详细审核记录,包括文档发送的时间、签名者等等。若要查看文档的历史记录,请执行以下操作之一:
- 打开某个文档,然后点按

- 在任意文档列表中,点按
 ,然后点按
,然后点按 
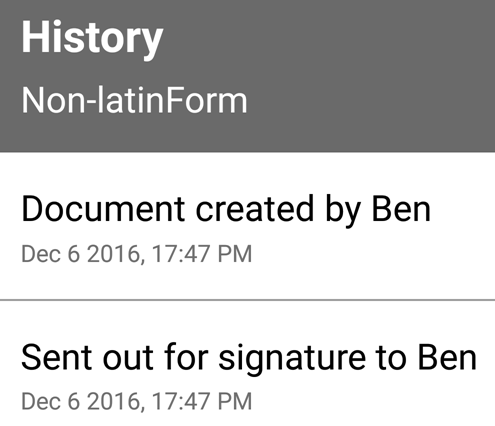
查看已完成/已取消工作流程中的文件¶
您可以在已完成和已取消/已拒绝视图中查看已完成或已结束工作流程中的文档。只需点按已完成或已取消/已拒绝即可显示文档列表。您可以在此处执行以下操作:
- 下载文档
- 查看文件的历史记录
- 搜索文档
- 共享或打印文档
打印¶
Adobe Sign 支持从以下应用程序直接打印:
- 点按
 。
。 - 设置副本数量、页面大小和方向等选项。
- 点按打印。
注意
Adobe Sign 会利用您的设备的打印功能,并显示设备特定的打印选项。