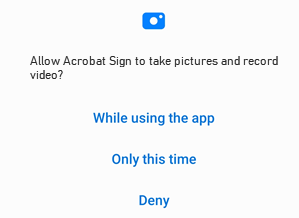扫描文档
Adobe Acrobat Sign 应用程序的扫描文档功能允许您在签名工作流程中随时拍摄文档图像。在发送以供签名之前,现有图像和新拍摄图像会被转换为 PDF。启动签名工作流程时,可从选择库或添加文档屏幕中调用扫描功能。此功能允许您:
扫描新文档和/或从您的设备中添加图像
对页面重新排序
裁切页面
调整颜色
旋转页面
删除页面
附加 PDF 扫描

扫描文档
若要扫描文档,请执行以下操作:
启动签名工作流:点按发送以供签名或获取亲自签名。
点按文档以添加文档。
点击

显示捕捉屏幕后,扫描您的文档。扫描时,您可以:
在您的设备有闪光灯功能的情况下,通过点按
 来将闪光灯切换为关闭或打开。
来将闪光灯切换为关闭或打开。将自动裁切功能切换为打开或关闭。
点按图片库图标可将现有照片或文档添加到当前的扫描收藏夹。
点按左上角的 X 可取消扫描会话。
点按
 可启用自动裁切功能,并使用边缘检测提示来提高扫描质量。启用该功能后,屏幕上显示的消息可能如下所示:
可启用自动裁切功能,并使用边缘检测提示来提高扫描质量。启用该功能后,屏幕上显示的消息可能如下所示:正在查找文档:该应用程序正在查找文档并尝试检测文档边界。
更靠近些:您可能离得太远。
平放相机:相机与您的文档呈一个角度。
准备捕捉文档:边缘检测功能可以看到整个文档。
点按文档缩略图以查看或编辑您扫描的内容。可以点按后退箭头以返回当前扫描会话。
如果不需要任何编辑,请点按附加以将您扫描的内容保存到文档列表。

编辑您扫描的内容
完成扫描后,点按右下角的文档缩略图以查看您扫描的内容以及底部的编辑菜单(如下所示)。

您可以使用编辑菜单选项执行以下操作:
添加页面
在处于扫描工作流程的编辑模式下时,您可以执行更多扫描,或浏览您的设备,以查找可添加到当前扫描的图像和文档。为此,请执行以下操作:
在编辑菜单中,点按

另外拍摄一张照片或从您的设备中选择一个文件。

对页面重新排序
导航至您希望修改的页面。
点击

将页面拖放至新的位置。
点击

点按附加或选择其他工具以继续。
裁切页面
导航至您希望修改的页面。
点击

拖动裁切手柄可重新调整扫描区域大小。
点击

点按附加或选择其他工具以继续。
旋转页面
导航至您希望修改的页面。
点击

根据需要,对其他页面重复此操作。
点按附加或选择其他工具以继续。
调整颜色
导航至您希望修改的页面。
点击

选择当前页面的颜色选项。
根据需要,对其他页面重复此操作。
点按附加或选择其他工具以继续。
删除页面
导航至您想要删除的页面。
点击

确认您想要删除的页面。
点按附加或选择其他工具以继续。