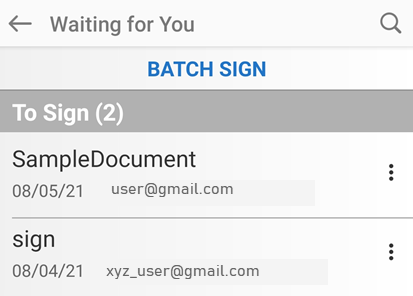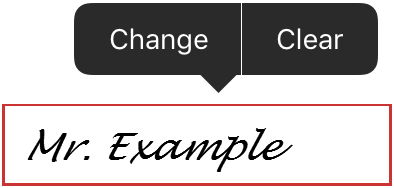签署文档
您可以通过手机、在线方式或任何有权访问 Adobe Acrobat Sign 的设备来签署文档。如果您已创建和保存签名,此流程将十分简单。要存储签名以供日后使用,请参阅创建签名。Adobe Acrobat Sign 的大部分操作都需要连接到 Internet,包括签名。
签署文档
若要从您的移动设备应用程序签名,请执行以下操作:
点按等待您签名按钮,然后点按文档将其打开。
点按右上角的
 。
。点按开始以显示所有必填字段。
点按相应文本字段以输入信息。
点按签名字段。此时会打开签名预览对话框。
在打开的签名预览对话框中,验证您的签名或根据需要进行编辑,然后点按确定。您的签名会自动显示在相应字段中。
填写所有必填字段后,点按完成。
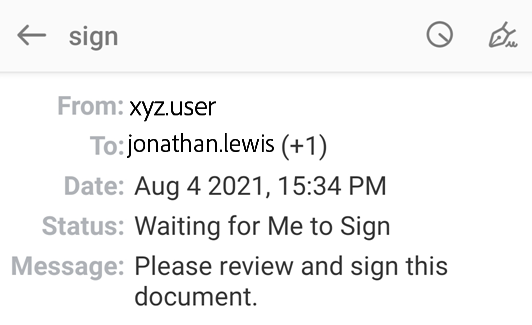
备注
如果要使用数字 ID 进行签署,请参阅使用数字签名签署,以了解有关数字 ID 提供商和 ID 的信息。
通过电子邮件签署
您可能会通过电子邮件收到签署文档的请求,如下所示。

要通过电子邮件签署文档,请执行以下操作:
打开电子邮件并点按审阅并签名。此时会在 Web 浏览器中打开文档。
按照上述签署文档步骤进行操作。
如果您不想签署文档,还可以将文档委派给其他人。为此,请执行以下操作:
点按委派。
在打开的“委派此文档”对话框中,输入新收件人的电子邮件地址并编写消息。
点按委派。
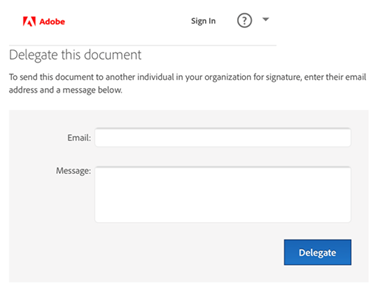
使用电话身份验证签署
如果发件人要求进行电话身份验证,您需要输入发送到您的手机的验证码。要签署需要电话身份验证的文档,请执行以下操作:
点按要签名的文档。
选择是通过短信还是语音通话来验证您自己的身份。
点按发送验证码。
在文档的验证码字段中输入验证码。
点按确定。
照常完成签名工作流程。
备注
您必须处于联机状态才能进行身份验证。
使用基于知识的身份验证签署
如果您的组织使用基于知识的身份验证 (KBA),您可能需要回答一些问题来证明您的身份。请联系您的管理员以了解详细信息。要使用 KBA 签署文档,请执行以下操作:
点按相应的文档。
输入您的个人详细信息。
点按确定。
回答 KBA 问题。
点按确定。
照常完成签名工作流程。
备注
您必须处于联机状态才能进行身份验证。