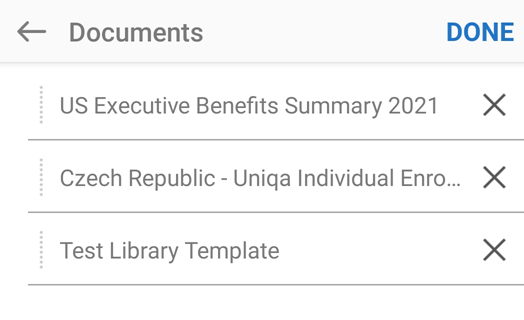获取签名
Adobe Acrobat Sign 是一个功能丰富的应用程序,提供多种工作流程和配置选项。但是,许多功能和步骤是可选的,您可以使用应用程序的默认设置,从而快速发送文档以获取签名。
应用程序的发送以供签名功能允许您执行以下操作:
向任意数量的接收者发送任意数量的文档。
指定签名顺序。
指定签名者的角色和身份验证方法。
使用密码保护文档。
添加和编辑表单字段。
遵循以下步骤,使用应用程序的默认设置快速发送文档以供签名:
登录到 Acrobat Sign。
点按发送以供签名。
点按文档 > 添加文档,然后添加一个或多个文档。
点按完成。
点按接收者,然后添加一个或多个电子邮件地址。您可以点按
 以浏览联系人列表。
以浏览联系人列表。点按完成。
点按
 。
。
了解收件人角色
Adobe Acrobat Sign 移动应用程序提供了一个选项,用于为文档接收者选择以下角色:
签名者:签名者需要将至少一个签名应用于协议。这是接收者的默认角色。
审批人:审批人需要在将事务发送给签名者之前输入他们的姓名。他们不需要签署任何字段或与任何字段交互。
签名者的委派人:一些工作流程需要一个人员就谁是应该签署文档的下一个正确人员做出最终判断,这就会用到委派人角色。
审批人的委派人:审批人的委派人就谁是应该签署文档的下一个正确人员做出最终判断。
注意
Adobe Acrobat Sign Web 界面会提供对更多角色的支持,如产品帮助中所述。
发送以供签名
若要发送一个或多个文档以供签名,请执行以下操作:
登录到 Acrobat Sign。
点按发送以供签名。
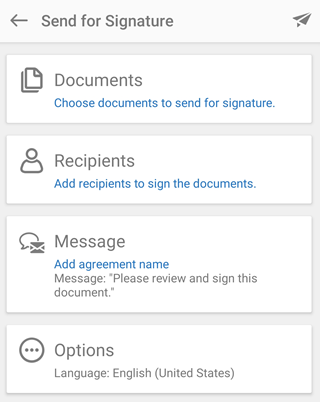
遵循以下步骤以选择您希望进行签名的文档:
点按文档 > 添加文档。
从位置列表中选择一个位置。您可能需要登录以访问这些位置。
点按文档以将其添加到列表。
(可选)点按添加文档以添加更多文档。
点按完成。

遵循以下步骤以添加接收者:
点按接收者,然后添加一个或多个电子邮件地址。

如果您不需要按照列出的接收者顺序签名,请禁用按列出顺序完成按钮。
(可选)点按
 以浏览联系人列表。
以浏览联系人列表。如果您要设置签名者的角色或身份验证机制,请点按
 。然后,选择所需的角色和/或身份验证方法。
。然后,选择所需的角色和/或身份验证方法。
如果您需要更改默认的 ID 身份验证方法,请选择以下选项之一:
仅电子邮件:如果签名者在电子邮件中获取文档,则签名者的身份是假定的。
密码:输入密码。
电话:输入签名者的电话号码。
KBA(基于知识的身份验证)。

点按确定。
点按完成。
如果您要自定义电子邮件消息,点按消息,然后编辑文档名称或消息。
点按完成。
如果您要更改文档选项,点按选项:
点按设置密码复选框可使用密码保护文档。输入两次密码。
通过点按语言下拉菜单并选择一种新语言来更改语言。
点按预览、定位签名或添加表单字段复选框来编辑表单字段。
点按完成。

如果您选择添加或编辑任意字段,请在重新加载文档时根据需要更改文档。
点按
 。
。
获取亲自签名(等待协议)
您可以获取已发送文档的亲自签名。为此,请执行以下操作:
点按等待他人签名。
按文档标题、日期或发送者搜索文件或选择文件。
点按文档以打开详细页面并点按

在打开的对话框中,点按确定,然后将设备交给他人以供签名。
签名者点按继续以确认其身份,并完成签名工作流程。

获取亲自签名(新协议)
若要获取亲自签名的新文档,请执行以下操作:
点按获取亲自签名 > 文档。
点按添加文档。可能会询问您是否允许 Adobe Acrobat Sign 访问您的文件。
在合适的位置中,选择需要签名的文档。
添加文档,然后点按完成。
点按接收者,然后添加签名者的电子邮件地址。
点按完成。
点击

点按确定,然后将设备交给他人以供签名。
签名者通过点按继续确认其身份,然后完成签名工作流程。
点按单击以签名。
 > 提醒。
> 提醒。