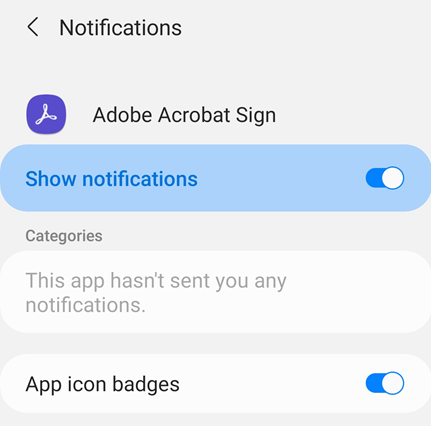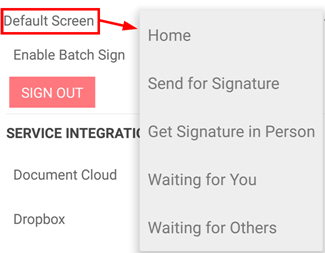配置 Adobe Acrobat Sign
Adobe Acrobat Sign 设置可帮助您预配置工作流程功能、文档访问权限、蜂窝数据使用等。要更改您的设置,请执行以下操作:
打开该应用程序并登录。
点按右上角的
 。
。
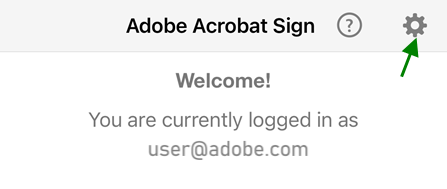
连接云存储提供程序
Adobe Acrobat Sign 与多家第三方云存储提供程序集成。通过将这些帐户与 Adobe Acrobat Sign 连接,您可以创建签名工作流程,将位于不同位置的文档无缝集成。除了 Adobe Document Cloud(默认情况下已启用)之外,您还可以连接到 Dropbox、Box 和 Google Drive 等提供程序。
若要连接您的帐户,请执行以下操作:
点击

启用您希望连接的云存储供应商。
在显示的登录屏幕中,提供登录详细信息。
当系统询问您是否允许连接时,选择允许。
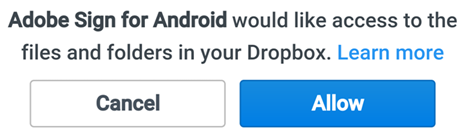
发送使用数据
默认情况下,Adobe Acrobat Sign 会向 Adobe 发送非个人匿名数据,以便工程团队根据使用数据改进产品。要取消注册,请执行以下操作:
点击

取消选中提供使用数据复选框。
允许访问相机、照片等
可以共享对您的位置、照片、相机和其他设备功能的访问权限,以简化 Adobe Acrobat Sign 工作流程。如果您首次尝试使用的功能需要上述某项功能,系统将提示您提供访问权限。您可以根据需要开启和关闭访问权限。要共享访问权限,请执行以下操作:
在您的设备上转至“设置”屏幕。
点按应用程序并滚动到 Acrobat Sign。
点按权限并根据需要设置以下一项或多项设置的权限:
联系人:联系人访问权限允许您从联系人中选择文档接收者和签名者。
照片:照片访问权限允许您将现有照片或图像用作您的签名。
相机:相机访问权限允许您拍摄照片,并且随时将其用作您的签名。
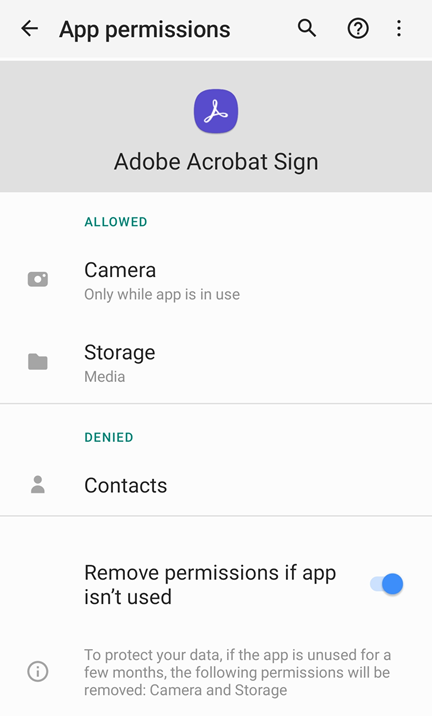
更改通知设置
通知在主屏幕上显示文档的签名状态,以帮助您简化签名工作流程。您还可以通过通知接收针对任何功能更改和产品更新的提醒。
若要更改设置,请执行以下操作:
转到您的设备的“设置”屏幕。
点按通知。
滚动到 Acrobat Sign。
点按通知。
点按允许通知以打开或关闭该功能。