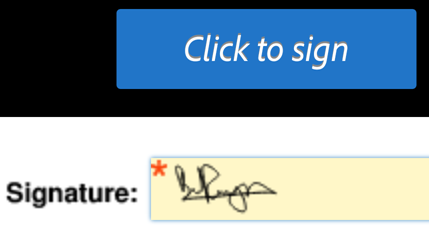Underskrivelse med digitale signaturer¶
Brugere i virksomhedsmiljøer skal muligvis underskrive med digitale signaturer eller starte underskrivelsesforløb, der bruger dem. I mange tilfælde vil din kontoadministrator have valgt en digital id-leverandør og oprettet et digitalt id for dig. Eftersom digitale id'er kræver et login, og arbejdsforløb varierer efter leverandør, bør underskrivelsesdetaljer leveres af din organisation.
Om digitale signaturer¶
I februar 2019 introducerede Adobe Sign verdens første cloudbaserede digitale signaturer samt understøttelse af en åben standard og arbejdet fra Cloud Signature Consortium. Med cloudsignaturer i Adobe Sign på nettet eller mobilenhed kan kunder nemt føje digitale id'er til deres e-signaturprocesser, overholde strenge branchestandarder og globale krav samt levere suveræne oplevelser.
Kunder bruger ofte ordene "elektroniske" og "digitale" signaturer i flæng, men eksperter henviser ofte til digitale signaturer som en undertype af "elektroniske signaturer". Hvor typiske elektroniske signaturer kan anvende en række metoder til godkendelse af underskrivere – som f.eks. mail, virksomheds-id'er eller telefongodkendelse – anvender digitale signaturer én specifik metode. Med digitale signaturer bekræfter underskrivere deres identitet ved hjælp af et certifikatbaseret digitalt id, der typisk udstedes af en pålidelig certifikatmyndighed fra tredjepart. Digitale signaturer giver brugere og organisationer mulighed for at dokumentere, at et dokument blev underskrevet, samt bekræfte dets ægthed og integritet.
Læs mere på https://acrobat.adobe.com/us/en/sign/capabilities/digital-signatures-faq.html
Krav om en digital signatur¶
På din mobilenhed kan du kræve, at en modtager underskriver med en digital signatur, ved at føje en digital signatur til et dokument. Sådan gør du:
- Tryk på Send til underskrivelse.
- Tilføj et dokument, modtager(e) og en besked (dette er et typisk underskrivelsesforløb).
- Tryk på Indstillinger > Vis og tilføj signaturfelter.
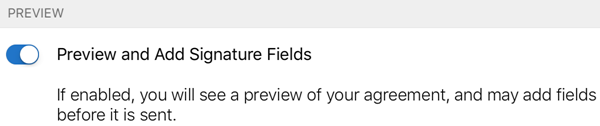
- Tryk på Send.
- Når dokumentet genindlæses, skal du navigere til der, hvor du vil tilføje det digitale signaturfelt.
- Træk og slip et nyt felt over på dokumentet.
- Når du er færdig med at redigere dokumentet, skal du trykke på Send.
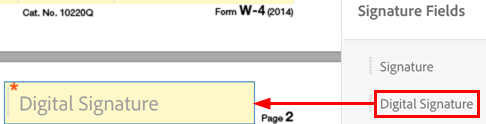
Underskrivelse med en digital signatur¶
Visse dokumenter kræver underskrivelse med en digital signatur frem for en ikke-certifikatbaseret elektronisk signatur. Dokumentforfattere angiver dette krav ved at føje et digitalt signaturfelt til dokumentet.
Bemærk, at forløbet og fremgangsmåderne vil variere afhængigt af din digitale id-leverandørs og organisations krav.
Sådan underskriver du med et digitalt id:
- Åbn et dokument, og tryk på
 som sædvanlig.
som sædvanlig. - Hvis dialogboksen "Vælg leverandør" vises, kan du enten trykke på linket nyt digitalt id eller vælge din leverandør på rullelisten (denne liste konfigureres af din organisation).
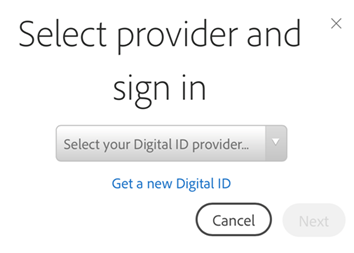
- Tryk på Næste.
- Log på leverandøren, hvis det kræves.
- Vælg et digitalt id. Som standard vises kun de id'er med certifikater, der er gyldige til underskrivelse.
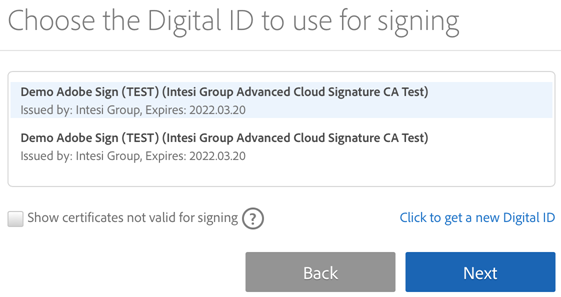
- Tryk på Næste.
- Gennemgå din signaturs udseende. Tryk på Rediger signatur, hvis du vil ændre den.
- Tryk på OK.
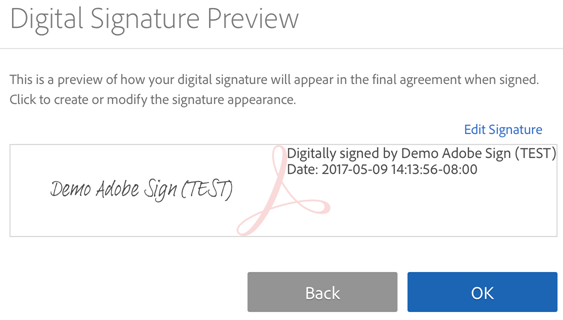
- Tryk på Klik for at underskrive.
- Angiv din pinkode eller adgangskode. Hvis din organisation kræver yderligere godkendelse via en engangskode, skal du skrive denne.
- Fuldfør underskrivelsesforløbet.