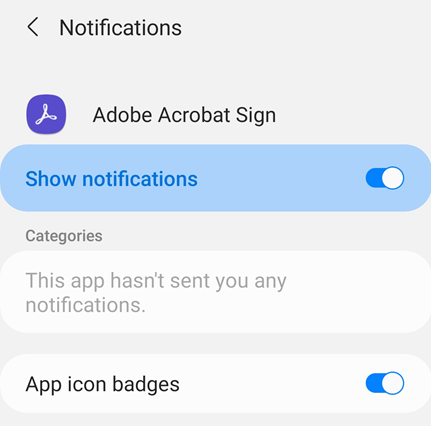Konfigurer Adobe Acrobat Sign
Adobe Acrobat Sign-indstillinger hjælper dig med at forudkonfigurere workflow-funktioner, dokumentadgang, mobildataforbrug m.m. Sådan ændrer du dine indstillinger:
Åbn appen, og log på.
Tryk på
 i øverste højre hjørne.
i øverste højre hjørne.
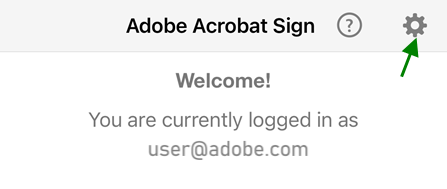
Aktivér mobildata
Mobildata er som standard deaktiveret. Sådan bruger du mobildata:
Tryk på

Aktivér Tillad downloads med mobildata.
Indstil standardskærmen
Sådan ændrer du den standardstartskærm, der vises ved programstart:
Tryk på

Tryk på Standardskærm-rullepilen.
Vælg en ny standardstartskærm.
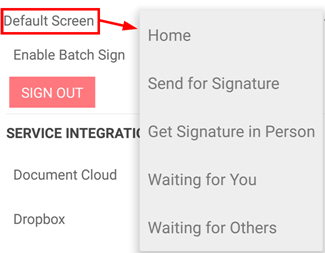
Aktivér masseunderskrivelse
Med masseunderskrivelse kan du underskrive flere dokumenter uden at skulle gå tilbage til aftalelisten og vælge et andet dokument. Færre tryk, strømlinede workflows.
Tryk på

Markér Aktivér masseunderskrivelse.
Nu kan du underskrive flere dokumenter sammen på din liste Venter på dig.

Forbind cloudlagertjenester
Adobe Acrobat Sign kan integreres med flere cloudlagertjenester fra tredjepart. Ved at tilknytte disse konti til Adobe Acrobat Sign kan du oprette signaturforløb, der problemfrit integrerer dokumenter på forskellige placeringer. Foruden Adobes Document Cloud (aktiveret som standard) kan du oprette forbindelse til onlinetjenester som Dropbox, Box og Google Drev.
Sådan tilknyttes en konto:
Tryk på

Aktivér den lagertjeneste, du vil tilknytte.
Angiv loginoplysningerne på den viste loginskærm.
Når du bliver bedt om at tillade forbindelsen, skal du trykke på Tillad.
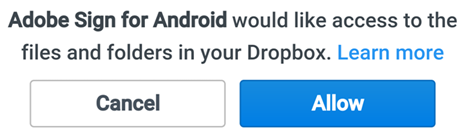
Send brugsdata
Adobe Acrobat Sign sender som standard ikke-personlige og anonyme data til Adobe, så det tekniske team kan forbedre produktet baseret på forbrugsdata. Sådan fravælger du det:
Tryk på

Fjern markeringen fra afkrydsningsfeltet Send forbrugsdata.
Tillad adgang til kamera, fotos m.m.
Du kan dele adgang til din placering, dine fotos, dit kamera og andre enhedsfunktioner for at strømline Adobe Acrobat Sign-workflows. Første gang du prøver at bruge en funktion, der kræver en af disse funktioner, bliver du bedt om at give adgang. Du kan altid slå adgang fra og til. Sådan deler du adgang:
Gå til skærmen Indstillinger på din enhed.
Tryk på Apps, og rul til Acrobat Sign.
Tryk på Tilladelser, og indstil tilladelser for en eller flere af følgende indstillinger:
Kontakter: Kontaktadgang giver dig mulighed for at vælge dokumentmodtagere og -underskrivere fra dine kontakter.
Fotos: Fotoadgang giver dig mulighed for at bruge et eksisterende foto eller billede som sin signatur.
Kamera: Kameraadgang giver dig mulighed for at tage et foto og bruge det som din signatur overalt.
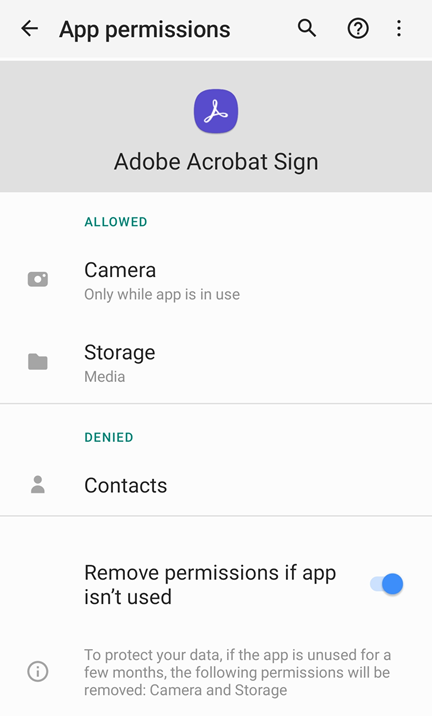
Skift notifikationsindstillinger
Notifikationer viser dit dokuments underskrivelsesstatus på startskærmen for at hjælpe dig med at strømline dine underskrivelses-workflows. Du kan også modtage advarsler om funktionsændringer og produktopdateringer via notifikationer.
Sådan ændrer du indstillingerne:
Gå til skærmen Indstillinger på din enhed.
Tryk på Notifikationer.
Rul til Acrobat Sign.
Tryk på Notifikationer.
Tryk på Tillad notifikationer for at slå funktionen til og fra.