Underskriv med digitale signaturer
Brugere i erhvervsmiljøer skal muligvis underskrive med digitale signaturer eller starte underskrivelsesforløb, der bruger dem. I mange tilfælde vil din administrator vælge en digital id-leverandør og oprette et digitalt id for dig. Eftersom digitale id'er kræver loginoplysninger og kan have forskellige workflows, skal din organisation levere underskrivelsesdetaljerne.
Om digitale signaturer
Adobe Acrobat Sign understøtter cloudbaserede digitale signaturer på internettet samt på mobilenheder. Det giver dig mulighed for at tilføje digitale id'er til deres e-signaturprocesser, overholde branchens strengeste krav og globale krav samt levere suveræne oplevelser.
Kunder kan ofte bruge ordene "elektroniske" og "digitale" signaturer i flæng, men eksperter henviser ofte til digitale signaturer som en undertype af elektroniske signaturer. Elektroniske signaturer kan anvende en række metoder til godkendelse af underskrivere – såsom mail, virksomheds-id'er eller telefongodkendelse. Hvorimod digitale signaturer bruger én bestemt metode. Med digitale signaturer bekræfter underskrivere deres identitet ved hjælp af et certifikatbaseret digitalt id, der typisk udstedes af en pålidelig certifikatmyndighed fra tredjepart. Digitale signaturer giver brugere og organisationer mulighed for at dokumentere, at et dokument blev underskrevet, samt bekræfte dets ægthed og integritet.
Læs mere på https://acrobat.adobe.com/dk/da/sign/capabilities/digital-signatures-FAQ.html
Anmod om en digital signatur
Du kan bede modtagere om at underskrive et dokument med digital signatur ved at tilføje et digitalt signaturfelt til dokumentet. Sådan gør du:
Tryk på Send til underskrivelse.
Tilføj et dokument, modtager(e) og en besked.
Tryk på Indstillinger, og aktivér derefter Vis, placer signaturer, eller tilføj formularfelter.
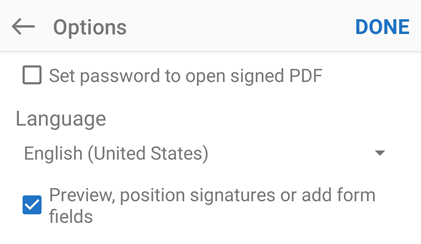
Tryk på OK.
På skærmen Send til underskrivelse skal du trykke på

Når dokumentet genindlæses, skal du navigere til der, hvor du vil tilføje det digitale signaturfelt.
Træk og slip et nyt felt over på dokumentet.
Når du er færdig med at redigere dokumentet, skal du trykke på Send.
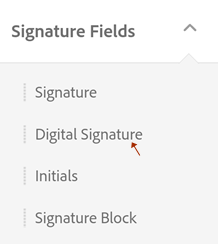
Underskriv med en digital signatur
Visse dokumenter kan kræve, at du underskriver med en digital signatur i stedet for en ikke-certifikatbaseret elektronisk signatur. Dokumentforfattere angiver dette krav ved at føje et digitalt signaturfelt til dokumentet.
Bemærk, at workflowsene og trinnene vil variere baseret på din digitale id-leverandørs og organisations krav.
Sådan underskriver du med et digitalt id:
Åbn et dokument, og tryk på

Hvis dialogboksen "Vælg leverandør" vises, skal du enten trykke på linket nyt digitalt id eller vælge din leverandør på rullelisten (denne liste konfigureres af din organisation).
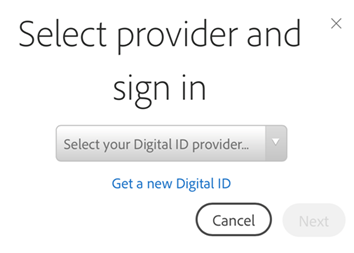
Tryk på Næste.
Log på leverandøren, hvis det kræves.
Vælg et digitalt id. Som standard vises kun de id'er med certifikater, der er gyldige til underskrivelse.
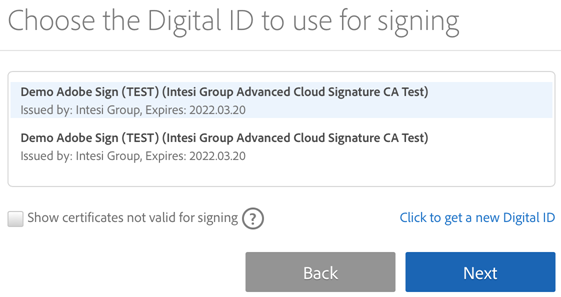
Tryk på Næste.
Gennemgå din signaturs udseende. Tryk på Rediger signatur, hvis du vil ændre den.
Tryk på OK.
Tryk på Klik for at underskrive.
Angiv din pinkode eller adgangskode. Hvis din organisation kræver yderligere godkendelse via en engangskode, skal du skrive denne.
Fuldfør underskrivelsesforløbet.