Underskriv dokumenter
Du kan underskrive dokumenter på din telefon, online eller på enhver enhed med adgang til Adobe Acrobat Sign. Processen er enkel, hvis du allerede har oprettet og arkiveret en signatur. Se, hvordan du gemmer en signatur til senere brug, under Opret en signatur. Adobe Acrobat Sign kræver en internetforbindelse til de fleste handlinger, inkl. underskrivelse.
Se afventende dokumenter
Panelet Venter på dig på hjemskærmen viser dokumenter, der sendes til dig til underskrivelse.
Tryk på Venter på dig.
Søg efter en fil, eller vælg én baseret på dokumentets titel, dato eller afsender.
Tryk på et dokument for at åbne det og starte Underskriv dokumenter-processen.

Underskriv dokumenter
Sådan signerer du fra din mobilapp:
Tryk på Venter på dig, og tryk derefter på et dokument for at åbne det.
Tryk på
 i øverste højre hjørne.
i øverste højre hjørne.Tryk på Start for at vise alle de obligatoriske felter.
Tryk på tekstfelterne for at indtaste oplysninger.
Tryk på et signaturfelt. Det åbner en dialogboks med Signatureksempel.
I dialogboksen Signatureksempel, der åbnes, skal du bekræfte din signatur eller redigere den og trykke på OK. Din signatur vises automatisk på feltet.
Når du har udfyldt alle de obligatoriske felter, skal du trykke på Udfør.
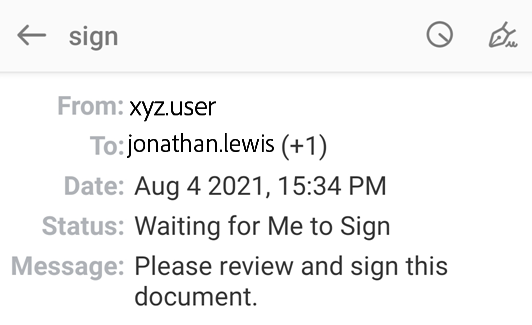
Note
Hvis du underskriver med et digitalt id, skal du se under Underskriv med digitale signaturer for at få mere at vide om digitale id-leverandører og id'er.
Underskriv fra en mail
Du modtager muligvis en anmodning om at underskrive dokumenter via mail som vist herunder.

Sådan underskriver du dokumenter fra en mail:
Åbn mailen, og tryk på Gennemgå og underskriv. Det åbner dokumentet i din webbrowser.
Følg trinnene for Underskriv dokumenter som nævnt ovenfor.
Hvis du ikke vil underskrive dokumentet, kan du delegere det til en anden. Sådan gør du:
Tryk på Deleger.
I dialogboksen 'Deleger dette dokument', der åbnes, skal du indtaste mailadressen på den nye modtager og skrive en besked.
Tryk på Deleger.
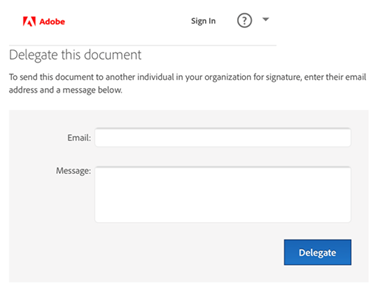
Underskriv med adgangskodegodkendelse
Hvis afsenderen kræver adgangskodebekræftelse, skal du skrive en adgangskode for at åbne dokumentet. Du skal være online for at kunne godkende med adgangskode.

Underskriv med telefongodkendelse
Hvis afsenderen kræver telefongodkendelse, skal du skrive en bekræftelseskode, der sendes til din telefon. Sådan underskriver du dokumenter, der kræver telefongodkendelse:
Tryk på et dokument, der skal signeres.
Vælg, om du vil bekræfte din identitet via sms eller taleopkald.
Tryk på Send kode.
Skriv koden i dokumentets felt til kodebekræftelse.
Tryk på OK.
Fuldfør underskrivelsesworkflowet på almindelig vis.
Note
Du skal være online for godkende.
Underskriv med videnbaseret godkendelse
Hvis din organisation benytter videnbaseret godkendelse (KBA), skal du besvare nogle spørgsmål for at bekræfte din identitet. Kontakt din administrator for at få flere oplysninger. Sådan underskriver du et dokument med KBA:
Tryk på dokumentet.
Angiv dine personlige oplysninger.
Tryk på OK.
Besvar KBA-spørgsmålene.
Tryk på OK.
Fuldfør underskrivelsesworkflowet på almindelig vis.
Note
Du skal være online for godkende.

Underskriv flere dokumenter
Hvis du har aktiveret Aktivér masseunderskrivelse på din enhed, kan du underskrive alle dokumenter på listen Venter på dig samtidig.
Sådan masseunderskriver du dokumenter:
Tryk på Venter på dig.
Tryk på Masseunderskriv.
Når dokumentet er indlæst, skal du trykke på Start.
Tryk på et signaturfelt.
Tryk på Klik for at signere.
Når det næste dokument er indlæst, skal du trykke på Start og gentage processen.
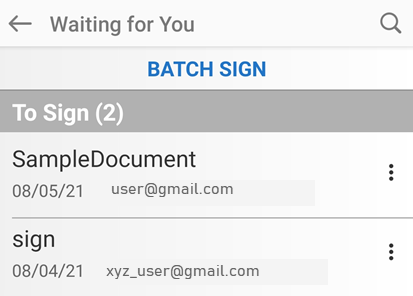
Rediger din signatur
Sådan ændrer du signaturens udseende:
Tryk på et signeret signaturfelt.
I dialogboksen Signatureksempel skal du trykke på Rediger signatur.
Opret en ny signatur som beskrevet under Opret en signatur.
Tryk på Anvend.
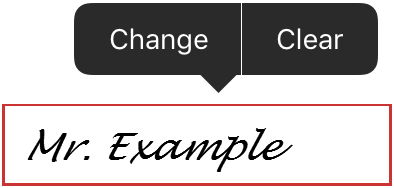
Ryd din signatur
Sådan fjerner du en signatur fra et signaturfelt:
Tryk på et signeret signaturfelt.
Tryk på Ryd.
Note
Signaturer kan ikke ryddes eller redigeres, når først dokumentet er gemt.