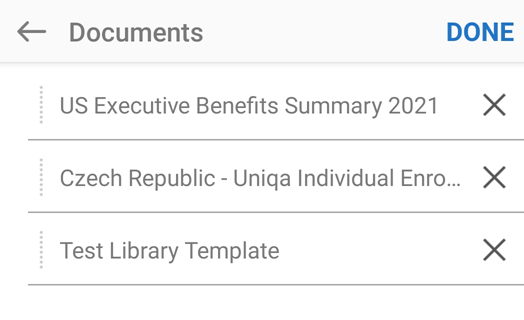Få signaturer
Adobe Acrobat Sign er en funktionsrig app med mange workflow- og konfigurationsindstillinger. Mange funktioner og trin er dog valgfrie, og du kan bruge appens standardindstillinger til hurtigt at sende dokumenter for at få signaturer.
Med appens funktion Send til underskrivelse kan du:
Sende et ubegrænset antal dokumenter til et ubegrænset antal modtagere.
Angive en rækkefølge for underskrivelse.
Angive en underskrivers rolle og godkendelsesmetode.
Beskytte dokumenter med adgangskode.
Tilføje og redigere formularfelter.
Følg nedenstående trin for hurtigt at sende dokumenter til underskrivelse med appens standardindstillinger:
Log på Acrobat Sign.
Tryk på Send til underskrivelse.
Tryk på Dokumenter > Tilføj dokumenter, og tilføj ét eller flere dokumenter.
Tryk på OK.
Tryk på Modtagere, og tilføj en eller flere mailadresser. Du kan trykke på
 for at se din kontaktliste.
for at se din kontaktliste.Tryk på OK.
Tryk på
 .
.
Forstå modtagerroller
Adobe Acrobat Sign-mobilappen giver en mulighed for at vælge følgende roller for dokumentmodtagere:
Underskriver: Underskrivere skal anvende mindst én signatur i en aftale. Dette er en modtagers standardrolle.
Godkender: Godkendere skal angive deres navn, før transaktionen sendes til underskriverne. De er ikke forpligtet til at underskrive eller interagere med nogen felter.
Delegator for underskriver: Delegatorrollen er beregnet til workflows, der kræver, at en person foretager den endelige vurdering af, hvem den rigtige næste person vil være til at underskrive dokumentet.
Delegator for godkender: Delegator for godkender træffer den endelige vurdering af, hvem den rigtige næste person er til at godkende dokumentet.
Bemærk!
Adobe Acrobat Sign-webgrænsefladen understøtter flere roller som beskrevet i produkthjælpen.
Send til underskrivelse
Sådan sender du ét eller flere dokumenter til underskrivelse:
Log på Acrobat Sign.
Tryk på Send til underskrivelse.
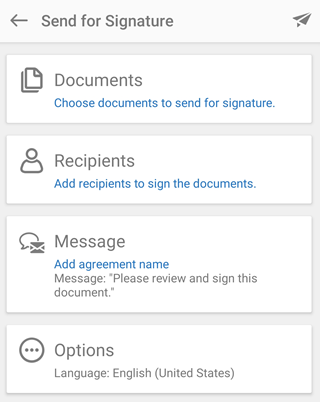
Følg disse trin for at vælge de dokumenter, du ønsker underskrevet:
Tryk på Dokumenter > Tilføj dokumenter.
Vælg en placering på listen over placeringer. Det kan være nødvendigt at logge på for at få adgang til placeringerne.
Tryk på et dokument for at føje det til listen.
Tryk valgfrit på Tilføj dokumenter, hvis du vil tilføje flere dokumenter.
Tryk på OK.

Følg disse trin for at tilføje modtagere:
Tryk på Modtagere, og tilføj en eller flere mailadresser.

Deaktiver Udfyld i den viste rækkefølge, hvis du ikke kræver underskrivelse i rækkefølgen som den viste modtagerrækkefølge.
Tryk valgfrit på
 for at se din kontaktliste.
for at se din kontaktliste.Hvis du vil indstille underskriverens rolle eller godkendelsesmetoden, skal du trykke på
 . Vælg derefter den ønskede rolle og/eller godkendelsesmetode.
. Vælg derefter den ønskede rolle og/eller godkendelsesmetode.
Hvis du skal ændre standardmetoden for ID-bekræftelse, skal du vælge en af følgende:
Kun mail: Hvis underskriveren får dokumentet i en mail, antages underskriverens identitet.
Adgangskode: Skriv en adgangskode.
Telefon: Skriv underskriverens telefonnummer.
KBA (vidensbaseret godkendelse).

Tryk på OK.
Tryk på OK.
Hvis du vil tilpasse mailmeddelelsen, skal du trykke på Meddelelse og redigere dokumentnavnet eller meddelelsen.
Tryk på OK.
Hvis du vil ændre dokumentindstillingerne, skal du trykke på Indstillinger:
Markér afkrydsningsfeltet Indstil adgangskode for at beskytte dokumentet med en adgangskode. Skriv adgangskoden to gange.
Skift sproget ved at trykke på rullelisten Sprog og vælge et nyt sprog.
Markér afkrydsningsfeltet Vis, placer eller tilføj formularfeltet for at redigere formularfelterne.
Tryk på OK.

Hvis du vælger tilføje eller redigere felter, skal du ændre dokumentet efter behov, når det genindlæses.
Tryk på
 .
.
Få signatur personligt (afventende aftale)
Du kan få signaturer personligt for et dokument, som du allerede har sendt. Sådan gør du:
Tryk på Venter på andre.
Søg efter en fil, eller vælg én baseret på dokumentets titel, dato eller afsender.
Tryk på dokumentet for at åbne siden med detaljer, og tryk på

I den åbnede dialogboks skal du trykke på OK og give enheden videre til en anden, som skal underskrive.
Underskriveren trykker på Fortsæt for at bekræfte sin identitet og fuldfører underskrivelsesforløbet.

Få signatur personligt (ny aftale)
Sådan får du et nyt dokument underskrevet personligt:
Tryk på Få signatur personligt > Dokumenter.
Tryk på Tilføj dokument. Du bliver måske bedt om at give Adobe Acrobat Sign adgang til dine filer.
Fra de relevante placeringer skal du vælge et dokument, der skal underskrives.
Tilføj et dokument, og tryk på OK.
Tryk på Modtagere, og tilføj underskriverens mailadresse.
Tryk på OK.
Tryk på

Tryk på OK, og giv enheden videre til en anden, som skal underskrive.
Underskriveren bekræfter sin identitet ved at trykke på Fortsæt og afslutter derefter underskrivelsesforløbet.
Tryk på Klik for at underskrive.
Administrer afventende dokumenter
Med funktionen Venter på andre kan du se en liste over dokumenter, som du har sendt til underskrivelse hos andre.
Se en liste over sendte dokumenter
Tryk på Venter på andre.
Søg efter en fil, eller vælg én baseret på dokumentets titel, dato eller afsender.
Tryk på dokumentet for at åbne siden med detaljer.
Send en påmindelse
Hvis du vil påminde en dokumentmodtager om, at der er et dokument klart til, skal du sende dem en meddelelse:
Følg trinnene ovenfor.
Tryk på
 > Påmind.
> Påmind.

Skriv en valgfri påmindelsesbesked.
Tryk på Send påmindelse.
Rediger en dokumentliste
Både panelet Send til underskrivelse og Få signatur personligt giver dig mulighed for at oprette lister over dokumenter. Du kan tilføje, fjerne eller omarrangere filer på listen:
Tilføj dit første dokument.
Tryk på Tilføj dokumenter nederst på skærmen for at tilføje flere dokumenter.
Når du har to eller flere dokumenter på listen, skal du redigere listen som følger:
For at slette en fil skal du swipe fra højre til venstre for at fjerne dokumentet.
For at omarrangere dokumentlisten skal du lave et langt tryk på listeikonet og trække filen til en ny placering på listen.