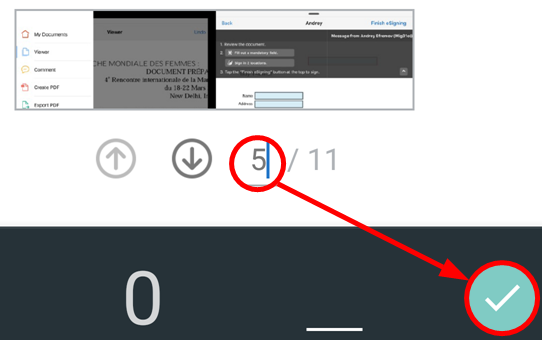Tareas básicas¶
Iniciar y cerrar sesión¶
Adobe Sign requiere una conexión de red para la mayoría de las funciones, incluido el acceso a documentos en línea. Para iniciar sesión:
- Cuando aparezca la pantalla de inicio de sesión, introduzca su dirección de correo electrónico.
- Toque el campo de contraseña.
- Una vez haya cambiado la pantalla en función de su dirección de correo electrónico, elija su método de autenticación o introduzca su ID y contraseña.
¿Por qué hay distintos flujos de trabajo de inicio de sesión?¶
La mayoría de usuarios tienen una credencial de inicio de sesión y solo podrán ver un conjunto de pantallas. Sin embargo, como Adobe Sign admite diversos tipos de ID, los usuarios pueden ver vistas alternativas ya que la interfaz de usuario cambia en función del dominio de la dirección de correo electrónico del usuario. Adobe Sign admite diversos métodos de autenticación y el flujo de trabajo de inicio de sesión puede variar ligeramente entre cada tipo.
- Adobe Sign ID: Escriba su correo electrónico y contraseña de Adobe Sign.
- Adobe ID: Introduzca su Adobe ID o toque el vínculo de Enterprise ID para utilizar su ID de empresa.
- Inicio de sesión único (SSO): introduzca sus credenciales de SSO, en el caso de que su empresa le haya proporcionado unas.
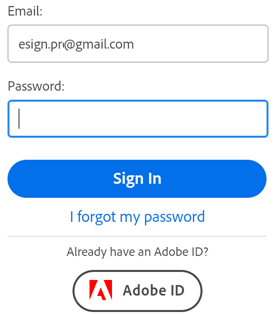
Cerrar sesión¶
Al cerrar sesión se desactiva el acceso a los documentos y flujos de trabajo en línea. Para cerrar sesión, toque Configuración > Cerrar sesión.
Configurar ajustes¶
Personalice su aplicación: Los ajustes de Adobe Sign le permiten preconfigurar funciones del flujo de trabajo, el acceso a los documentos, el uso de datos en dispositivos móviles, etc. Consulte Configurar Adobe Sign.
Comprender las funciones¶
La interfaz web admite todas las funciones disponibles, tal como se describe en la ayuda del producto. La compatibilidad de las funciones con las aplicaciones para móviles está evolucionando. La versión para móviles de junio de 2019 incorpora la compatibilidad con lo siguiente:
- Rellenador de formulario (rellenado): A los participantes que tienen esta función solo se les asignan campos de formulario, y no deben firmar ni aprobar el documento.
- Aceptante (aceptación): Los participantes que tengan esta función deben aceptar el documento. Esta función es muy similar a la de aprobador, salvo que el participante acepta el documento en lugar de aprobarlo.
- Destinatario certificado (certificación): Los participantes que tienen esta función deben consultar el documento y acusar el recibo. Este tipo de participante no interactúa con los campos de formulario.
Crear una firma¶
Si aún no ha creado una firma (el aspecto de una firma), se le pedirá que lo haga cuando firme en uno de los campos definidos para ello.
Para crear una firma:
Toque un campo de firma (o toque dos veces si ya tiene una firma).
Para crear la firma, use uno de estos métodos:
- Escribir: escriba su nombre en el campo de texto. Las firmas escritas se guardan automáticamente para utilizarlas más adelante.
- Dibujar: escriba su nombre en el campo de texto y dibuje su firma en la línea para firmar.
- Imagen: seleccione una imagen de la galería o tome una nueva captura de cámara de su firma deseada.
Toque la casilla de selección Guardar firma si desea reutilizar esta firma. Nota: La etiqueta de la casilla de selección varía en función de si ha iniciado sesión.
Toque Aplicar.

Guardar una firma¶
Si tiene una cuenta de Document Cloud o Adobe Sign, o bien usa el inicio de sesión único, puede guardar su firma para usarla en el futuro. Tenga en cuenta lo siguiente:
- Las firmas escritas se guardan automáticamente para utilizarlas más adelante.
- Las firmas dibujadas o de imagen no se guardan a menos que marque la casilla de selección Guardar firma.
Permitir el acceso a los archivos¶
Para firmar flujos de trabajo, es necesario acceder a los archivos que requieren una firma. Cuando permite a Adobe Sign acceder a sus archivos locales y en línea, se simplifican los flujos de trabajo posteriores. Puede acceder a los siguientes elementos:
- Documentos locales
- Archivos locales guardados en su galería
- Ubicaciones de almacenamiento en línea (iCloud, Google Drive, Evernote, etc.)
- Fotografías y documentos escaneados sobre la marcha

Buscar un archivo¶
En las vistas de documento donde se muestran listas de documentos se proporciona un campo de búsqueda. Para buscar un archivo por su nombre, toque ![]() .
.
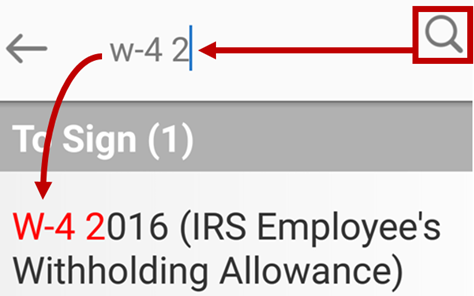
Ver el historial de archivos¶
Adobe Sign ofrece seguimientos de auditoría que incluyen información detallada acerca de sus flujos de trabajo con firmas, como por ejemplo, cuándo se envió un documento, quién lo firmó, etc. Para ver el historial de un documento, realice una de las acciones siguientes:
- Abra un documento y toque

- Desde cualquier lista de documentos, toque
 y, después,
y, después, 
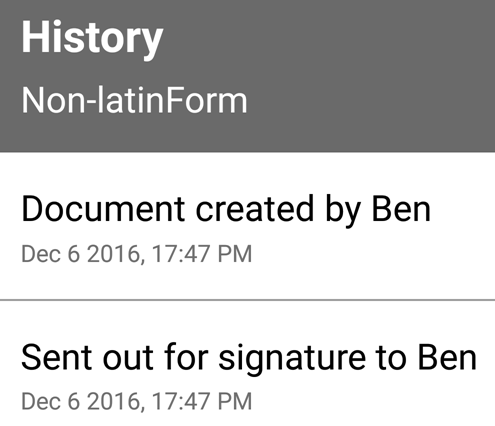
Ver archivos en flujos de trabajo finalizados/cancelados¶
Las vistas Completado y Cancelado/Rechazado permiten ver los documentos que hay en los flujos de trabajo finalizados o terminados. Solo tiene que tocar Completado o Cancelado/Rechazado para abrir la lista de documentos. Desde aquí, puede hacer lo siguiente:
- Descargar documentos
- Ver el historial de archivos
- Buscar documentos
- Compartir o imprimir documentos
Imprimir¶
Adobe Sign permite imprimir directamente desde la aplicación:
- Toque
 .
. - Configure las opciones, como el número de copias, el tamaño de la página y la orientación.
- Toque Imprimir.
Nota
Adobe Sign utiliza las funciones de impresión de su dispositivo y muestra las opciones de impresión específicas de este.