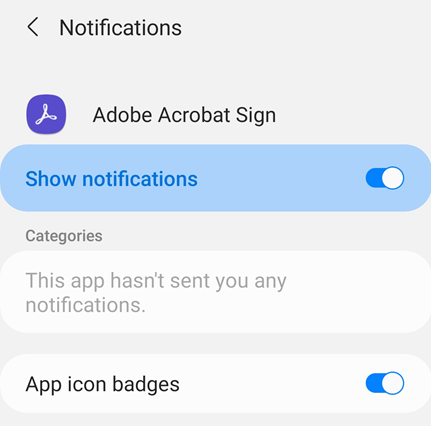Configurar Adobe Acrobat Sign
Los ajustes de Adobe Acrobat Sign le permiten preconfigurar funciones del flujo de trabajo, el acceso a los documentos, el uso de datos en dispositivos móviles, etc. Para cambiar los ajustes:
Abra la aplicación e inicie sesión.
Toque
 en la esquina superior derecha.
en la esquina superior derecha.
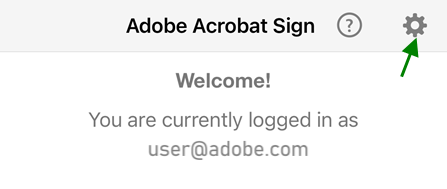
Habilitar los datos para dispositivos móviles
El uso de datos móviles es una opción que se encuentra desactivada de forma predeterminada. Para usar los datos móviles:
Toque

Toque Permitir descargas en dispositivo móvil.
Establecer la pantalla predeterminada
Si desea cambiar la pantalla de inicio predeterminada que aparece al iniciarse la aplicación, haga lo siguiente:
Toque

Toque la flecha desplegable Pantalla predeterminada.
Seleccione una nueva pantalla de inicio predeterminada.
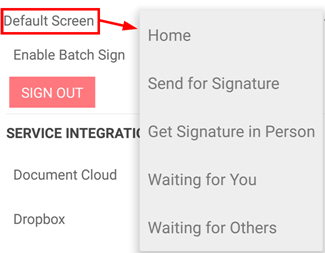
Habilitar la firma por lotes
La función Firmar por lotes permite firmar varios documentos sin tener que volver a la lista de contratos para seleccionar otro documento. El flujo de trabajo se simplifica al reducirse el número de acciones en la pantalla.
Toque

Marque la opción Habilitar la firma por lotes.
Ahora puede firmar varios documentos de la lista En espera de forma simultánea.

Conectarse a proveedores de almacenamiento en la nube
Adobe Acrobat Sign se integra con varios proveedores de almacenamiento en la nube externos. Al conectar las cuentas de estos proveedores con Adobe Acrobat Sign, puede crear flujos de trabajo de firmas que integran a la perfección los documentos que se encuentran en diferentes ubicaciones. Además de Document Cloud de Adobe (activado de forma predeterminada), puede conectarse a proveedores como Dropbox, Box y Google Drive.
Para conectarse a una cuenta:
Toque

Habilite el proveedor de almacenamiento en la nube al que desea conectarse.
En la pantalla de inicio de sesión que aparece, introduzca los detalles de inicio de sesión.
Cuando se le indique que permita la conexión, seleccione Permitir.
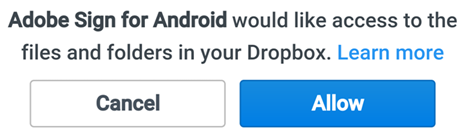
Enviar datos de uso
De forma predeterminada, Adobe Acrobat Sign envía datos de carácter no personal y anónimos a Adobe para que el equipo de ingeniería pueda mejorar el producto a partir de los datos de uso. Para cancelar esta función:
Toque

Desactive la casilla Proporcionar datos de uso.
Permitir el acceso a la cámara, las fotos, etc.
Los flujos de trabajo se agilizan si proporciona a Adobe Acrobat Sign el acceso a su ubicación, fotos, cámara y otras funciones del dispositivo. La primera vez que intente usar una función que requiera una de estas funciones, se le pedirá que proporcione acceso. Puede activar y desactivar el acceso según lo necesite. Para compartir el acceso:
Vaya a la pantalla Configuración en su dispositivo.
Toque Aplicaciones y desplácese hasta Acrobat Sign.
Toque Permisos y establezca los permisos para uno o más de los siguientes ajustes, según sea necesario:
Contactos: El acceso a los contactos permite seleccionar destinatarios y firmantes de documentos desde los contactos.
Fotos: El acceso a las fotos permite usar una foto o imagen existente como firma.
Cámara: El acceso a la cámara permite tomar una foto y usarla como firma en el momento.
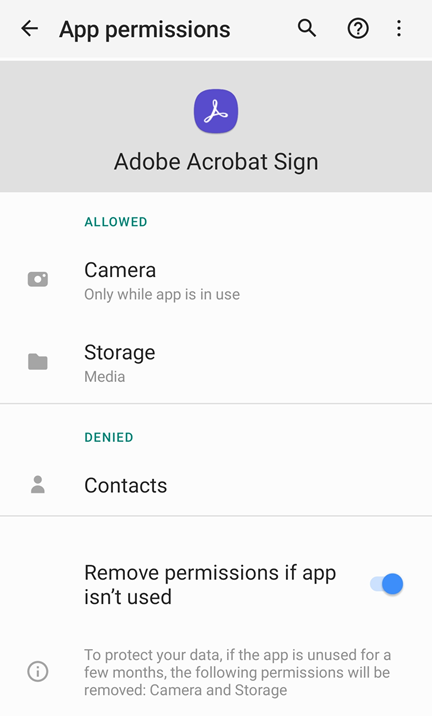
Cambiar la configuración de las notificaciones
Las notificaciones le muestran el estado de firma de su documento en la pantalla de inicio para ayudarlo a optimizar sus flujos de trabajo de firma. También puede recibir alertas sobre cambios en las funciones y actualizaciones de productos a través de notificaciones.
Para cambiar la configuración:
Vaya a la pantalla Configuración de su dispositivo.
Toque Notificaciones.
Desplácese a Acrobat Sign.
Toque Notificaciones.
Toque Permitir notificaciones para activar o desactivar la función.