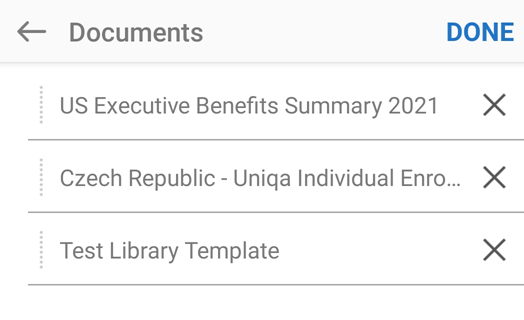Obtener firmas
Adobe Acrobat Sign es una aplicación con numerosas funciones que ofrece muchas opciones de flujo de trabajo y configuración. Sin embargo, muchas funciones y pasos son opcionales, y puede usar la configuración predeterminada de la aplicación para enviar documentos rápidamente para obtener firmas.
La función Enviar para firmar le permite:
Enviar cualquier número de documentos a cualquier número de destinatarios.
Especificar un orden de firma.
Especificar la función del firmante y el método de verificación.
Proteger documentos mediante contraseña.
Añadir y editar campos de formulario.
Siga los pasos a continuación para enviar documentos rápidamente para su firma utilizando la configuración predeterminada de la aplicación:
Inicie sesión en Acrobat Sign.
Toque Enviar para firmar.
Toque Documentos > Añadir documentos y añada uno o más documentos.
Toque Hecho.
Toque Destinatarios y añada una o más direcciones de correo electrónico. Puede tocar
 para navegar por su lista de contactos.
para navegar por su lista de contactos.Toque Hecho.
Toque
 .
.
Comprender los roles de los destinatarios
La aplicación móvil Adobe Acrobat Sign ofrece una opción para elegir las siguientes funciones para los destinatarios del documento:
Firmante: Los firmantes deben aplicar al menos una firma a un acuerdo. Este es el rol predeterminado de un destinatario.
Aprobador: Los aprobadores deben introducir su nombre antes de enviar la transacción a los firmantes. No es necesario que firmen ni interactúen con ningún campo.
Que delega en el firmante: El rol de quien delega en el firmante está diseñado para flujos de trabajo que requieren que una persona decida quién es la siguiente persona que debe firmar el documento.
Que delega en el aprobador: Quien delega en el aprobador decide quién es la siguiente persona que debe aprobar el documento.
Nota
La interfaz web de Adobe Acrobat Sign admite todas las funciones disponibles, tal como se describe en Ayuda del producto.
Enviar para firmar
Para enviar uno o más documentos para su firma:
Inicie sesión en Acrobat Sign.
Toque Enviar para firmar.
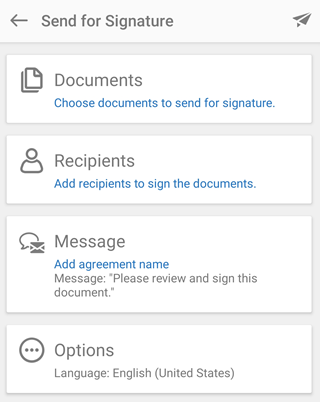
Siga estos pasos para seleccionar los documentos que desea que se firmen:
Toque Documentos > Añadir documentos.
Seleccione una ubicación de la lista de ubicaciones. Es posible que deba iniciar sesión para acceder a las ubicaciones.
Toque un documento para agregarlo a la lista.
Opcionalmente, toque Añadir documentos si desea añadir más documentos.
Toque Hecho.

Siga estos pasos para añadir destinatarios:
Toque Destinatarios y añada una o más direcciones de correo electrónico.

Desactive el botón Completar en orden si no exige que se firme en el mismo orden que figura en el orden de destinatarios.
Opcionalmente, toque
 para navegar por su lista de contactos.
para navegar por su lista de contactos.Si quiere establecer el rol del firmante o el mecanismo de autenticación, toque
 . Luego, seleccione el rol deseado o el método de autenticación.
. Luego, seleccione el rol deseado o el método de autenticación.
Si necesita cambiar el método de verificación de ID predeterminado, seleccione uno de los siguientes:
Solo correo electrónico: si el firmante recibe el documento en un correo electrónico, se asume la identidad del firmante.
Contraseña: introduzca una contraseña.
Teléfono: introduzca el número de teléfono del firmante.
KBA (autenticación basada en conocimientos).

Toque Aceptar.
Toque Hecho.
Si necesita personalizar el mensaje de correo electrónico, toque Mensaje y cambie el nombre o el mensaje del documento.
Toque Hecho.
Si necesita cambiar las opciones del documento, toque Opciones:
Toque la casilla Establecer contraseña para proteger el documento mediante contraseña. Escriba la contraseña dos veces.
Para cambiar el idioma, toque la lista desplegable Idioma y seleccione un idioma nuevo.
Marque la casilla del campo V. previa, pos. firm. o añadir campos d/form. para editar los campos de formulario.
Toque Hecho.

Si elige añadir o editar algún campo, cambie el documento como desee cuando se vuelva a cargar.
Toque
 .
.
Obtener firma en persona (acuerdo en espera)
Puede obtener firmas en persona para un documento que ya haya enviado. Para ello, haga lo siguiente:
Toque Esperando a otras personas.
Busque un archivo o selecciónelo según el título, la fecha o el remitente del documento.
Toque el documento para abrir la página de detalles y toque

En el cuadro de diálogo que se abre, toque Aceptar y pase el dispositivo a la otra persona para que firme.
El firmante toca Continuar para confirmar su identidad y completa el flujo de trabajo de firma.

Obtener firma en persona (acuerdo nuevo)
Para obtener una firma en persona de un documento nuevo, haga lo siguiente:
Toque Obtener firma en persona > Documentos..
Toque Añadir documento. Posiblemente se le pida que permita a Adobe Acrobat Sign acceder a sus archivos.
En las ubicaciones adecuadas, seleccione un documento que deba firmarse.
Abra un documento y toque Hecho.
Toque Destinatarios y añada la dirección de correo electrónico del firmante.
Toque Hecho.
Toque

Toque OK y pase el dispositivo a la otra persona para que firme.
El firmante confirma su identidad tocando Continuar y luego completa el flujo de trabajo de firma.
Toque Hacer clic para firmar.
Gestionar documentos pendientes
La función Esperando a otras personas le permite ver una lista de documentos que ha enviado a otras personas para que firmen.
Ver una lista de documentos enviados
Toque Esperando a otras personas.
Busque un archivo o selecciónelo según el título, la fecha o el remitente del documento.
Toque el documento para abrir la página de detalles.
Enviar un recordatorio
Para recordar a un destinatario que hay un documento listo para firmar, envíele un mensaje:
Siga los pasos indicados anteriormente.
Toque
 > Recordar.
> Recordar.

Escriba un mensaje de recordatorio opcional.
Toque Enviar recordatorio.
Editar una lista de documentos
Tanto el panel Enviar para firmar como el panel Obtener firma en persona permiten crear listas de documentos. Puede añadir, eliminar y reordenar archivos en la lista:
Añada el primer documento.
Toque Añadir documentos en la parte inferior de la pantalla para añadir más documentos.
Cuando tenga dos o más documentos en la lista, para editar la lista haga lo siguiente:
Para eliminar un archivo, deslice el dedo de derecha a izquierda para eliminar el documento.
Para ordenar los documentos en la lista, mantenga presionado el icono de puntos y arrastre el archivo a la nueva ubicación.