Firmar con firmas digitales
Es posible que los usuarios de entornos empresariales deban firmar con una firma digital, o bien iniciar flujos de trabajo que usen este tipo de firma. En muchos casos, el administrador de su cuenta habrá seleccionado un proveedor de ID digital y creado uno para usted. Dado que los ID digitales requieren una credencial de inicio de sesión y pueden tener diferentes flujos de trabajo, su organización debe proporcionar los detalles de la firma.
Acerca de las firmas digitales
Adobe Acrobat Sign admite firmas digitales basadas en la nube en la web y en dispositivos móviles. Le permite agregar ID digitales a sus procesos de firma electrónica, cumplir con los requisitos globales y de la industria más exigentes, y brindar experiencias excepcionales.
En el caso de las firmas, los clientes suelen usar los términos "electrónica" y "digital" como sinónimos, pero los expertos se refieren a las firmas digitales como un subconjunto de firmas electrónicas. Las firmas electrónicas pueden valerse de una gran variedad de métodos para autenticar a los firmantes, como el correo electrónico, los ID corporativos o la verificación telefónica. Por su parte, las firmas digitales utilizan un método específico. Con las firmas digitales, los firmantes autentican su identidad mediante un ID digital basado en un certificado que suele emitir una autoridad certificadora independiente y de confianza. Las firmas digitales permiten a los usuarios y a las organizaciones empresariales demostrar que un documento se ha firmado, así como comprobar su autenticidad e integridad.
Para obtener más información, consulte https://acrobat.adobe.com/es/es/sign/capabilities/digital-signatures-FAQ.html.
Pedir una firma digital
Puede pedir a los destinatarios que firmen un documento con firma digital agregando un campo de firma digital al documento. Para ello, haga lo siguiente:
Toque Enviar para firmar.
Agregue un documento, al menos un destinatario y un mensaje.
Toque Opciones y luego habilite V. previa, pos. firm. o añadir campos d/form.
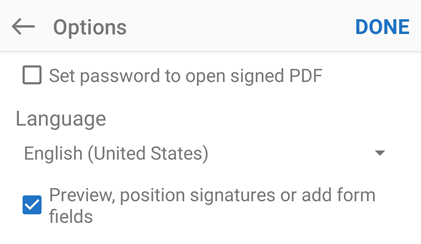
Toque Hecho.
Desde la pantalla Enviar para firmar, toque

Cuando el documento se cargue de nuevo, vaya al punto en el que quiera añadir el campo de firma digital.
Arrastre y suelte un campo nuevo en el documento.
Cuando haya terminado de editar el documento, toque Enviar.
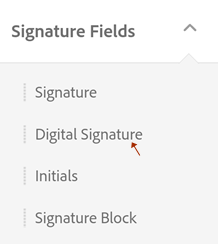
Firmar con una firma digital
En el caso de ciertos documentos, es necesario firmarlos con una firma digital en lugar de con una firma electrónica no basada en un certificado. El autor del documento especificará este requisito, y para ello añadirá un campo de firma digital en él.
Tenga en cuenta que los flujos de trabajo y los pasos variarán en función de los requisitos de su proveedor de ID digital y de su organización.
Para firmar usando un ID digital, haga lo siguiente:
Abra un documento y toque

Si se muestra el cuadro de diálogo Seleccionar un proveedor, puede tocar el vínculo ID digital nuevo o seleccionar su proveedor de la lista desplegable que haya configurado su organización.
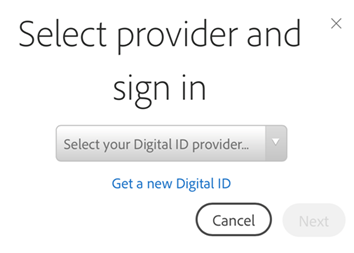
Toque Siguiente.
Si se le solicita, inicie sesión en el proveedor.
Seleccione un ID digital. De forma predeterminada, solo se mostrarán los ID que usen certificados válidos para la firma.
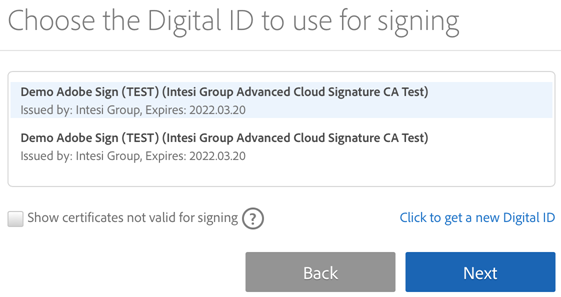
Toque Siguiente.
Revise el aspecto de su firma. Si quiere modificarla, toque Editar firma.
Toque Aceptar.
Toque Hacer clic para firmar.
Escriba su PIN o contraseña. Si su organización requiere una autenticación adicional mediante un token OTP (contraseña única), escríbala.
Finalice el flujo de trabajo de firma.