Signature de documents¶
Si vous n’avez pas déjà créé de signature (une apparence de signature), vous êtes invité à le faire lorsque vous essayez d’apposer une signature dans un champ de signature. Pour plus d’informations, voir Création d’une signature.
Affichage de la liste des tâches¶
Le panneau Vous attend répertorie les documents qui vous ont été envoyés pour signature ou délégation.
- Appuyez sur Vous attend.
- Recherchez un fichier ou sélectionnez-en un en fonction du titre, de la date ou de l’expéditeur du document.
- Appuyez sur le document pour l’ouvrir et lancer le processus de signature.

Signature¶
Vous pouvez apposer votre signature depuis votre téléphone, en ligne ou sur n’importe quel appareil ayant accès à Adobe Sign. Pour apposer votre signature à partir de l’application mobile, procédez comme suit :
- Sélectionnez un document dans la liste Vous attend.
- Appuyez sur l’icône de signature.
- Après le chargement du document, appuyez sur Démarrer.
- Appuyez dans un champ de signature.
- Appuyez sur Cliquer pour signer.
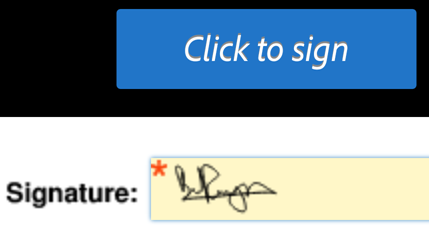
Remarque
Si vous signez à l’aide d’un ID numérique, reportez-vous à la section Signatures numériques pour en savoir plus sur les fournisseurs d’identifications numériques et sur les identifiants.
Signature hors ligne¶
Une connexion à Internet est requise pour utiliser la plupart des fonctions d’Adobe Sign, y compris la fonction de signature.
Signature à partir d’un e-mail¶
Si vous recevez un e-mail vous demandant d’apposer votre signature, cliquez sur le lien pour consulter et signer le document.

Si vous souhaitez déléguer la signature à une autre partie autorisée, cliquez sur le lien « déléguer » dans le courrier électronique. Dans la boîte de dialogue Déléguer qui s’ouvre, remplissez le formulaire et appuyez sur Déléguer.
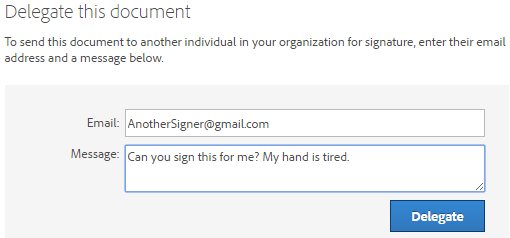
Signature : authentification par mot de passe¶
Si l’expéditeur requiert une authentification par mot de passe, vous devez saisir un mot de passe pour ouvrir le document.
Remarque
Vous devez être en ligne pour vous authentifier.

Signature : authentification par téléphone¶
Si l’expéditeur nécessite une authentification par téléphone, vous devez entrer un code de vérification qui vous a été envoyé par téléphone :
- Appuyez sur un document pour le signer.
- Choisissez de vous identifier par message texte ou par appel vocal.
- Appuyez sur Envoyer le code.
- Entrez le code dans le champ de vérification de code du document.
- Appuyez sur OK.
- Terminez normalement le processus de signature.
Remarque
Vous devez être en ligne pour vous authentifier.
Signature : authentification fondée sur les connaissances¶
Si votre organisation utilise l’authentification fondée sur les connaissances (KBA), vous devez répondre à certaines questions afin de prouver votre identité. Contactez votre administrateur pour en savoir plus. Pour signer en appliquant l’authentification fondée sur les connaissances :
- Appuyez sur un document pour le signer.
- Entrez vos coordonnées.
- Appuyez sur OK.
- Répondez aux questions d’authentification fondée sur les connaissances.
- Appuyez sur OK.
- Terminez normalement le processus de signature.
Remarque
Vous devez être en ligne pour vous authentifier.

Signature par lots¶
Si vous avez activé l’option Signature par lots sur votre appareil, vous pouvez signer simultanément tous les documents de la liste Vous attend.
Pour signer par lots, procédez comme suit :
- Appuyez sur Vous attend.
- Appuyez sur Signature par lots.
- Après le chargement du document, appuyez sur Démarrer.
- Appuyez dans un champ de signature.
- Appuyez sur Cliquer pour signer.
- Lorsque le document suivant est chargé, appuyez sur Démarrer et répétez le processus.

Modification de votre signature¶
Pour modifier l’apparence de votre signature, procédez comme suit :
- Appuyez dans un champ de signature qui comprend une signature.
- Créez une autre signature comme cela est décrit dans Création d’une signature.
- Appuyez sur Appliquer.
Les signatures ne peuvent pas être modifiées après l’enregistrement d’un document.
