Digitalizar documentos
O recurso de digitalização de documentos do aplicativo Adobe Acrobat Sign permite a captura de imagens de documentos rapidamente durante os fluxos de trabalho de assinatura. Imagens já existentes e novas capturas são convertidas em PDF antes de serem enviadas para assinatura. Você pode invocar o recurso de digitalização na tela Selecionar biblioteca ou Adicionar documento ao iniciar um fluxo de trabalho de assinatura ou ao obter a assinatura pessoalmente. O recurso permite:
Digitalizar um novo documento e/ou adicionar imagens do seu dispositivo
Reorganizar páginas
Cortar páginas
Ajustar a cor
Girar páginas
Excluir páginas
Anexar a digitalização em PDF
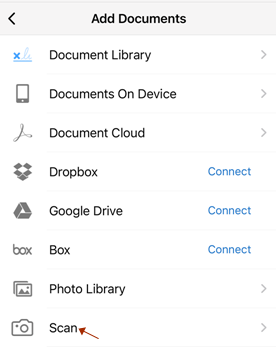
Configurações do dispositivo
O recurso de digitalização exige o acesso à câmera. Ao ser solicitado. escolha Permitir. Como alternativa, use as configurações do dispositivo para configurar o Adobe Acrobat Sign com antecedência. Para obter mais informações, consulte Configurar o aplicativo.
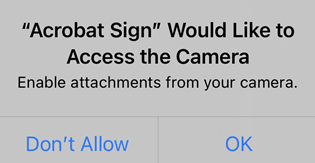
Digitalizar documento
Para digitalizar um documento:
Iniciar um fluxo de trabalho de assinatura: toque em Enviar para assinatura ou Obter assinatura presencial.
Toque em Documentos para adicionar um documento.
Toque em

Quando a tela de captura for exibida, digitalize o documento. Durante a digitalização, você pode:
Desligar e ligar o flash tocando em
 , se o dispositivo tiver o recurso de flash.
, se o dispositivo tiver o recurso de flash.Ativar ou desativar o recurso de recorte automático.
Adicione uma foto ou documento existente à sua coleção de digitalização atual tocando no ícone da galeria.
Cancelar a sessão de digitalização tocando no X no canto superior esquerdo da tela.
Toque em
 para ativar o corte automático e usar as dicas de detecção de bordas para melhorar a qualidade da digitalização. Quando ativado, as mensagens são exibidas na tela da seguinte maneira:
para ativar o corte automático e usar as dicas de detecção de bordas para melhorar a qualidade da digitalização. Quando ativado, as mensagens são exibidas na tela da seguinte maneira:Procurando o documento: o aplicativo está procurando o documento e tentando detectar seus limites.
Mover para mais perto: você pode estar muito longe.
Nivele a câmera: a câmera está em ângulo para o seu documento.
Pronto para capturar o documento: a detecção de bordas pode ver o documento inteiro.
Toque na miniatura dos documentos para visualizar ou Editar sua digitalização. Toque na seta para a esquerda para voltar à sessão de digitalização atual.
Se nenhuma edição for necessária, toque em Anexar para salvar sua digitalização na lista de documentos.

Editar sua digitalização
Quando terminar de digitalizar, toque na miniatura dos documentos no canto inferior direito para ver as digitalizações e o menu de edição na parte inferior (como mostrado abaixo).

Use as opções do menu de edição para:
Adicionar imagens do seu dispositivo
Durante o modo de edição do fluxo de trabalho de digitalização, é possível procurar imagens e documentos no dispositivo que podem ser adicionados à digitalização atual:
Toque em

Tire outra foto ou selecione um arquivo do dispositivo.
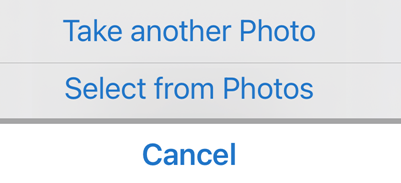
Reorganizar páginas
Abra a página que deseja modificar.
Toque em

Arraste e solte as páginas nos novos locais.
Toque em Concluído.
Toque em Anexar ou escolha outra ferramenta para continuar.
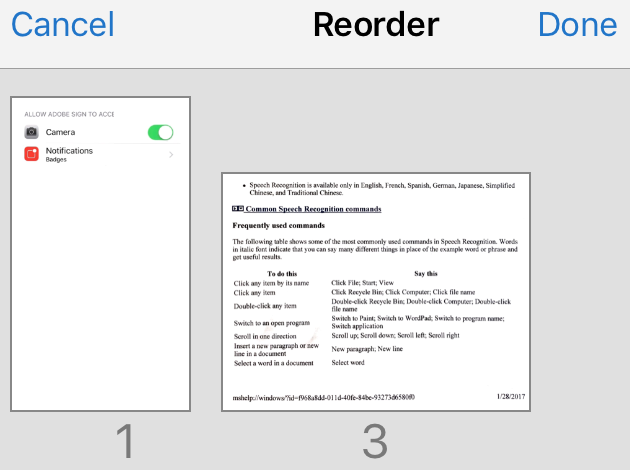
Cortar páginas
Abra a página que deseja modificar.
Toque em

Arraste as alças de corte para redimensionar a área de digitalização.
Toque em Concluído.
Toque em Anexar ou escolha outra ferramenta para continuar.
Ajustar a cor
Abra a página que deseja modificar.
Toque em

Escolha as opções de cor para a página atual.
Repita conforme necessário para as outras páginas.
Toque em Anexar ou escolha outra ferramenta para continuar.
Girar páginas
Abra a página que deseja modificar.
Toque em

Repita conforme necessário para as outras páginas.
Toque em Anexar ou escolha outra ferramenta para continuar.
Excluir páginas
Navegue até a página que deseja excluir.
Toque em

Confirme que deseja excluir a página.
Toque em Anexar ou escolha outra ferramenta para continuar.
Salvar como PDF
A sua digitalização é convertida automaticamente em PDF e anexada ao documento atual.
Ao terminar de editar a digitalização, toque em Anexar.
Toque em Concluído para retornar ao fluxo de trabalho de assinatura.