Assinar documentos
Exibir documentos pendentes
O painel Aguardando você na tela inicial lista os documentos enviados para você assinar.
Toque em Aguardando você.
Procure ou selecione um arquivo com base no título do documento, na data ou no remetente.
Toque no documento para abri-lo e inicie o processo Assinar documentos.
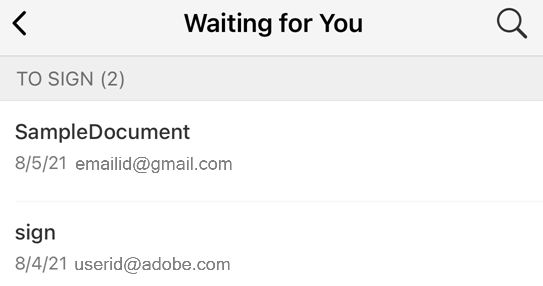
Assinar documentos
Você pode assinar documentos com seu telefone, de forma online ou de qualquer dispositivo com acesso ao Adobe Acrobat Sign. É fácil assinar documentos se você criar e salvar suas assinaturas. Para armazenar uma assinatura para uso futuro, consulte Criar assinatura.
Para assinar usando o aplicativo do celular:
Na lista Aguardando você, abra um documento.
Toque em
 na barra de ferramentas inferior.
na barra de ferramentas inferior.Toque em Iniciar para exibir todos os campos obrigatórios.
Toque nos campos de texto para inserir informações.
Toque em um campo de assinatura. A caixa de diálogo Visualização da assinatura será aberta.
Na caixa de diálogo Visualização da assinatura aberta, verifique ou edite sua assinatura, se necessário, e toque em OK. Sua assinatura aparecerá automaticamente no campo.
Depois de preencher todos os campos obrigatórios, toque em Concluir.
Observação
Se você estiver assinando com uma ID digital, consulte Assinar usando assinaturas digitais para obter informações sobre IDS e provedores de ID digital.
Assinar documentos em um email
Você pode receber uma solicitação para assinar documentos por email, conforme mostrado abaixo.
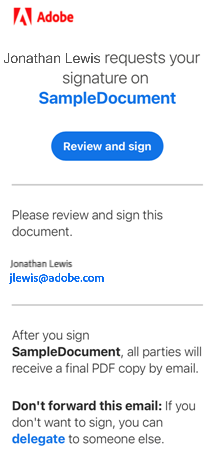
Para assinar documentos de um email:
#. Abra o email e toque em Revisar e assinar. O documento será aberto no navegador da Web. 2. Siga as etapas de Assinar documentos mencionadas acima. 3. Se não quiser assinar o documento, você pode delegar a assinatura a outra pessoa. Para fazer isso:
Toque em delegar.
Na caixa de diálogo “Delegar este documento” que é aberta, insira o endereço de email do novo destinatário e escreva uma mensagem.
Toque em Delegar.
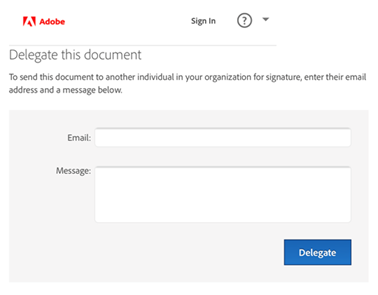
Assinar usando um widget
Se você ativou o widget do Adobe Acrobat Sign conforme descrito em Ativar widget do aplicativo, é possível iniciar fluxos de trabalho de assinatura via notificações ou tela inicial e obter notificações sobre as tarefas de assinatura pendentes. Com os widgets do Adobe Acrobat Sign habilitados, você pode:
Ver os documentos que estão Aguardando você ou Aguardando outros na caixa de diálogo Adobe Acrobat Sign na tela do seu dispositivo. Toque em qualquer um para exibir a lista de documentos correspondente.
Enviar um documento para assinatura ou obter uma assinatura presencial do documento.
Toque em um contrato para iniciar instantaneamente o fluxo de trabalho de assinatura.
Ser solicitado a fazer logon se ainda não estiver conectado.
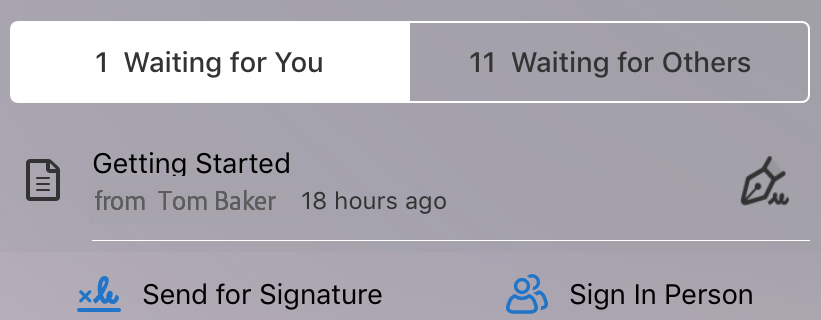
Assine offline
O Adobe Acrobat Sign requer uma conexão com a Internet para a maioria das operações, incluindo a assinatura. No entanto, o aplicativo baixa os contratos (recebidos nos últimos 30 dias) se estiver conectado à internet no momento que é iniciado. É necessário fazer download manual dos documentos mais antigos.
Uma seta para baixo próxima a um documento em uma lista de documentos, indica que o documento está online e deve ser baixado para que seja assinado.
Se o documento já estiver no seu dispositivo, é possível trabalhar com ele e assiná-lo sem uma conexão à Internet. O documento permanecerá na sua caixa de saída até que uma conexão à Internet seja estabelecida.
Assinar com autenticação por telefone
Se o remetente exigir autenticação por telefone, você precisará inserir um código de verificação enviado ao seu telefone. Para assinar documentos que exigem autenticação por telefone:
Toque no documento.
Escolha entre verificar por mensagem de texto ou por chamada de voz.
Selecione Enviar código.
Insira o código no campo de código de verificação do documento.
Toque em OK.
Conclua o fluxo de trabalho de assinatura como faz normalmente.
Observação
Você precisa estar online para autenticar.
Assinar com autenticação baseada em conhecimento
Se sua organização usa autenticação baseada em conhecimento (KBA), pode ser necessário responder a algumas perguntas para comprovar sua identidade. Entre em contato com seu administrador para obter detalhes. Para assinar um documento com KBA:
Toque no documento.
Insira suas informações pessoais.
Toque em OK.
Responda às perguntas do KBA.
Toque em OK.
Conclua o fluxo de trabalho de assinatura como faz normalmente.
..observação: é preciso estar online para autenticar.
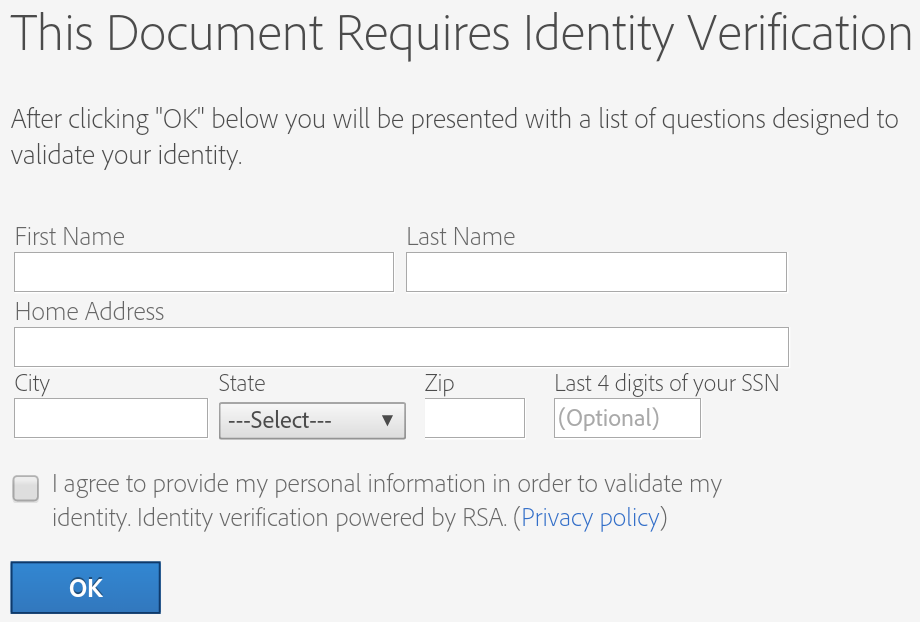
Alterar sua assinatura
Para alterar a aparência da assinatura:
Toque em um campo de assinatura já assinado.
Na caixa de diálogo Visualização da assinatura, toque em Editar assinatura.
Crie uma nova assinatura conforme descrito em Criar assinatura.
Toque em Aplicar.
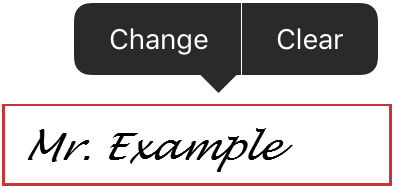
Apagar assinatura
Para apagar uma assinatura de uma campo de assinatura:
Toque em um campo de assinatura já assinado.
Toque em Apagar.
Observação
As assinaturas não podem ser apagadas ou alteradas depois que o documento é salvo.