Configurar o aplicativo
Você pode usar as configurações do Adobe Acrobat Sign para pré-configurar os recursos de fluxo de trabalho, acesso a documentos, uso de dados de celular e muito mais.
Para alterar as configurações:
Abra o aplicativo e faça logon.
Toque em
 no canto superior direito.
no canto superior direito.
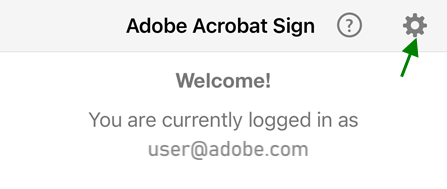
Ativar dados do celular
Por padrão, o uso de dados do celular está desativado. Para usar os dados do celular:
Toque em

Habilitar Downloads por dados celulares.
Acessar documentos offline
Faça download de documentos do Adobe Acrobat Sign para visualizá-los e assiná-los quando estiver offline. O Adobe Acrobat Sign permite controlar o número de documentos que você pode fazer download. O limite padrão é 100. Aumente o limite se você tiver uma grande quantidade de documentos para assinar offline. Como alternativa, caso haja pouco espaço de armazenamento no dispositivo, diminua o limite de downloads.
Os documentos online são destacados com uma fonte cinza e um ícone de seta para download à direita, enquanto os arquivos locais aparecem em uma fonte preta. Clique na seta de download para baixar o arquivo para o seu dispositivo.
Se você alterar o número máximo de documentos offline, os documentos já baixados não serão afetados, mesmo se a configuração for inferior à quantidade de arquivos que possui. Depois de alterar um documento, o arquivo é adicionado à caixa de saída.

Ao clicar no ponto de exclamação ao lado do banner da caixa de saída, aparecerá uma lista completa de arquivos aguardando a sincronização. Quando você ficar online, o upload dos documentos alterados é feito e o novo limite é aplicado. Em outras palavras, o ajuste aplica-se somente a novos downloads feitos quando você estiver online.
Permitir acesso à câmera, fotos e muito mais
Para simplificar os fluxos de trabalho do Adobe Acrobat Sign, permita o acesso à sua localização, câmera, fotos e a outros recursos do dispositivo. Quando tentar usar um recurso que exija uma dessas funcionalidades pela primeira vez, você será solicitado a permitir o acesso. Ative e desative o acesso conforme necessário. Para compartilhar o acesso:
Acesse a tela de Configurações do dispositivo.
Navegue até o Acrobat Sign.
Toque nos botões de opção de contatos, fotos ou câmera para alterar as configurações.
Contatos: o acesso aos contatos permite selecionar destinatários e signatários de documentos dos seus contatos.
Fotos: o acesso às fotos permite usar uma foto ou imagem existente como sua assinatura.
Câmera: o acesso à câmera permite tirar uma foto e usá-la como sua assinatura em tempo real.

Alterar configurações de notificação
Você pode receber notificações por email e no aplicativo sobre o status da assinatura do documento para obter ajuda para agilizar os fluxos de trabalho de assinatura.
Para alterar as configurações:
Vá até as configurações do seu dispositivo.
Navegue até o Acrobat Sign.
Toque em Notificações.
Toque em Permitir notificações par ativar ou desativar o recurso.
Toque em cada um dos botões de opção para personalizar as configurações de permissão de notificações.
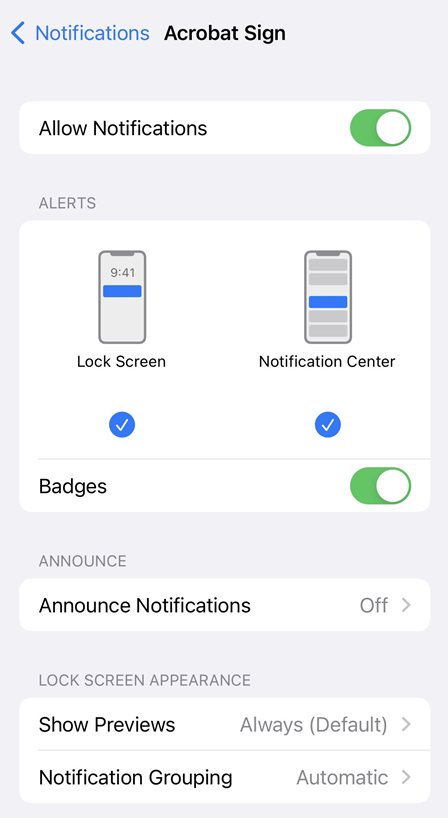
Ativar widget do aplicativo
Adicione o widget do Adobe Acrobat Sign à sua tela inicial para obter notificações oportunas sobre as tarefas de assinatura pendentes e assinar ou iniciar fluxos de trabalho de assinatura diretamente do widget. O widget não aparece automaticamente após uma instalação ou atualização, portanto, você deve adicioná-lo manualmente.
Para ativar o widget do Adobe Sign:
Verifique se o widget está atualizado com o iOS 10 ou superior.
Na tela de notificações ou na tela inicial, deslize para o lado esquerdo ou direito (o método pode variar de acordo com o dispositivo).
Os widgets são exibidos junto com o botão Editar e com uma notificação que informa que existem novos widgets disponíveis.
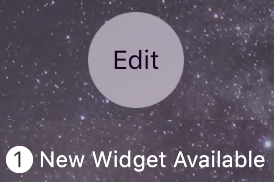
Toque no widget do Adobe Acrobat Sign.
Mantenha
 pressionado e arraste o Adobe Acrobat Sign para o local de exibição desejado.
pressionado e arraste o Adobe Acrobat Sign para o local de exibição desejado.Toque em Concluído.
O widget aparece na sua tela inicial. Observe o seguinte:
O aplicativo tem duas guias: Aguardando você e Aguardando outros. A seleção de qualquer uma das opções exibirá a lista de documentos.
Você pode enviar um documento para assinatura ou obter um documento assinado pessoalmente.
Tocar em um contrato leva você diretamente ao fluxo de trabalho de assinatura.
Se não estiver conectado, o widget solicitará que você faça logon.
Adicionar dados de localização a documentos assinados
Com a permissão da pessoa que enviou o contrato, o Adobe Acrobat Sign inclui o local de assinatura na trilha de auditoria, utilizando o recurso de GPS do dispositivo para determinar a localização do signatário. O acesso ao local de assinatura está disponível somente quando o aplicativo ou um de seus recursos estiver visível na tela. Ao enviar, assinar ou interagir com um documento, o local será gravado no histórico do documento e estará disponível para outros participantes. Você deve ter uma conexão Wi-Fi ou de celular para que o Adobe Acrobat Sign grave o local do signatário.

Para alterar a configuração:
Vá até as Configurações do seu dispositivo.
Navegue até o Acrobat Sign.
Toque em Localização.
Toque em Nunca ou Durante uso do aplicativo.
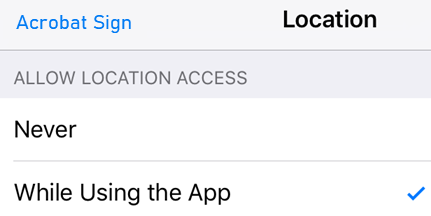
Quando um documento é enviado para assinatura, é perguntado ao destinatário se ele deseja que sua localização seja gravada e é possível escolher as opções Não permitir ou OK. Ao obter uma assinatura pessoalmente ou quando o proprietário do dispositivo está assinando, o signatário tem a opção de escolher entre Permitir uma vez ou Não permitir.
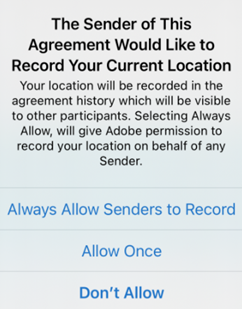
Os dados de localização do Adobe Acrobat Sign são mais precisos quando o dispositivo tem acesso direto aos satélites de GPS, bem como conexões via Wi-Fi e de dados celulares (os dados do celular devem estar ativados). A segunda melhor opção é usar conexões de GPS e de dados de celular juntos. Você deve ter uma conexão Wi-Fi ou de celular, caso contrário, o Adobe Acrobat Sign não coletará nenhum dado de localização. Depender de apenas uma das três opções poderá a produzir dados de localização menos precisos. Em todos os casos, a precisão varia de acordo com os recursos de um dispositivo, bem como o número de satélites de GPS visíveis. Para obter mais informações, consulte https://support.apple.com/pt-br/HT202339.
Conectar provedores de armazenamento em nuvem
O Adobe Acrobat Sign se integra a vários serviços de armazenamento na nuvem de terceiros. Conectando-se a essas contas com o Adobe Acrobat Sign, é possível criar fluxos de assinatura que se integram perfeitamente a documentos em diferentes locais. Além da Document Cloud da Adobe (habilitada por padrão), é possível conectar-se a provedores como Dropbox, Box e Google Drive.
Para conectar uma conta:
Toque em

Habilite o provedor de armazenamento em nuvem que você deseja conectar.
Na tela de logon exibida, forneça os detalhes de logon.
Quando for solicitado para autorizar a conexão, escolha Permitir.
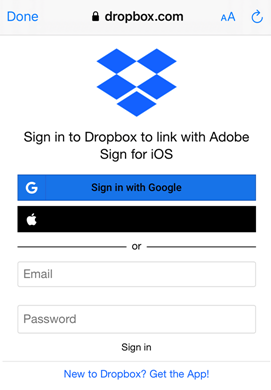
Configurar logon único
Se a sua empresa usa logon único, peça que o administrador da conta forneça o nome do subdomínio. Para inserir o nome:
Toque em

Toque em Configurar Logon único (SSO).
Insira o seu subdomínio de SAML.
Toque em OK.
O SAML 2.0 (Security Assertion Markup Language) padrão da federação de identidade habilita a troca de segurança de dados de autenticação do usuário entre aplicativos da web e provedores de serviço de identidade.
Enviar dados de uso
Por padrão, o Adobe Acrobat Sign envia dados impessoais e anônimos à Adobe para que a equipe de engenharia possa aperfeiçoar o produto com base nos dados de uso. Para cancelar a inscrição:
Toque em

Desmarque a caixa Fornecer dados de utilização.
Avaliar o aplicativo
Toque em

Desmarque a caixa de seleção Avaliar o aplicativo na App Store.