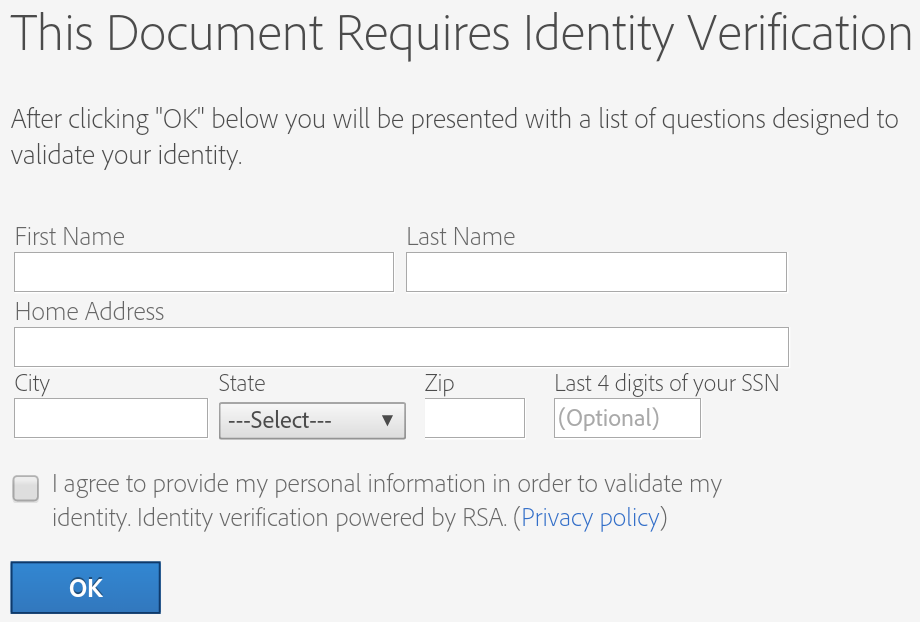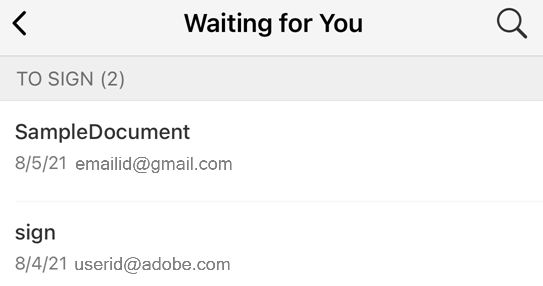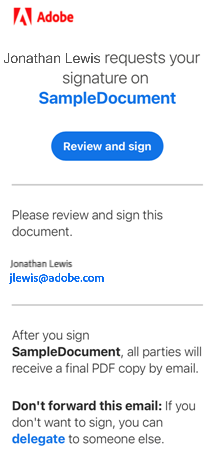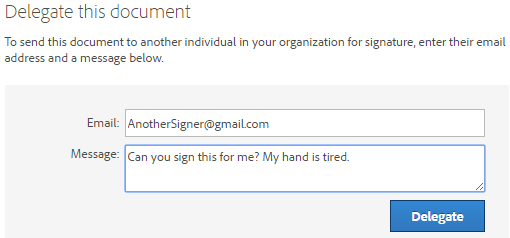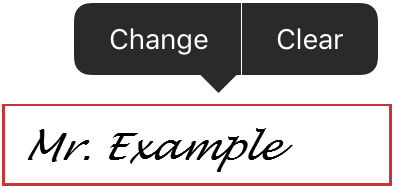签名¶
签名¶
您可以从手机、网络或任何具有 Adobe Sign 访问权限的设备签名。如果您已创建和保存签名,此流程将十分简单。要存储签名以供日后使用,请参阅创建签名。
若要从您的移动设备应用程序签名,请执行以下操作:
- 选择等待您签名列表中的任意文档。
- 点按

- 点按签名字段。如果您已存储签名,则将会自动显示您的签名。
- 点按完成签名。
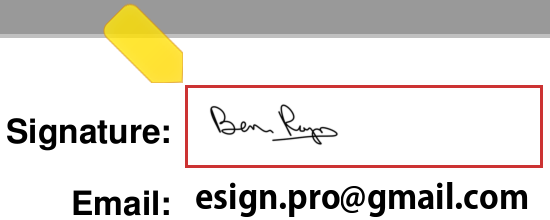
注意
如果要使用数字 ID 进行签名,请参阅使用数字签名签署以了解有关数字 ID 提供商和 ID 的信息。
从 Widget 签名¶
如果您按将应用程序 Widget 添加到主屏幕中所述启用了 Adobe Sign Widget,则可以从通知或主屏幕轻松启动签名工作流程并获取有关待签名任务的通知。请注意以下事项:
- 该 Widget 允许您查看“等待您签名”或“等待他人签名”。选择任何一项均会显示相应的文档列表。
- 您可以发送文档以供签名或亲自签署文档。
- 点按协议可使您直接转到签名工作流程。
- 如果您尚未登录,该 Widget 会提示您登录。
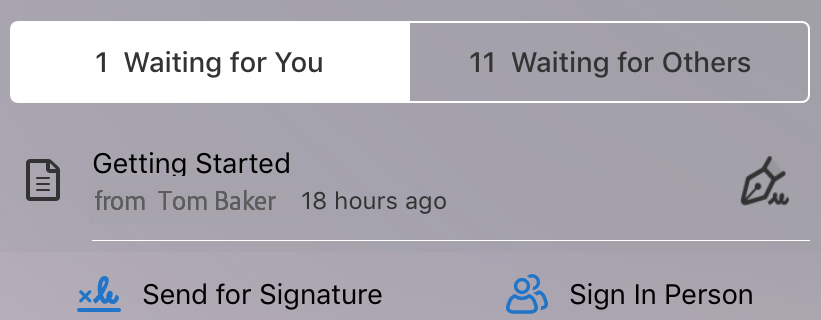
脱机签名¶
Adobe Sign 的大多数操作(包括签名)都需要 Internet 连接。
如果存在 Internet 连接,Adobe Sign 会在应用程序启动时自动下载 30 天以内的协议。更早的文档必须按需下载。
- 如果文档列表中的文档旁边有一个向下箭头,则表示此文档处于联机状态,必须先下载才能签名。
- 如果文档已存在于您的设备上,则您无需 Internet 连接即可处理该文档并对其签名。该文档将存放在您的发件箱中,直到 Internet 连接变得可用为止。
签名:手机身份验证¶
如果发送者要求进行手机身份验证,您将需要输入一个发送到您手机的验证码:
- 点按要签名的文档。
- 选择是通过短信还是语音通话来验证您自己的身份。
- 点按发送验证码。
- 在文档的验证码字段中输入验证码。
- 点按确定。
- 照常完成签名工作流程。
注意
您必须处于联机状态才能进行身份验证。
签名:基于知识的身份验证¶
如果您的组织使用基于知识的身份验证 (KBA),则您将需要回答一些问题来证明您自己的身份。请联系您的管理员以了解详细信息。要通过 KBA 进行签名,请执行以下操作:
- 点按要签名的文档。
- 输入您的个人详细信息。
- 点按确定。
- 回答 KBA 问题。
- 点按确定。
- 照常完成签名工作流程。
注意
您必须处于联机状态才能进行身份验证。