Mit digitalen Signaturen signieren
Benutzer in Unternehmensumgebungen müssen unter Umständen mit digitalen Signaturen unterschreiben oder Signatur-Workflows initiieren, bei denen diese verwendet werden. Im Regelfall wählt dein Kontoadministrator einen Anbieter für digitale IDs aus und erstellt eine digitale ID für dich. Da für digitale IDs Anmeldedaten erforderlich sind und sich die Workflows unterscheiden können, sollte deine Organisation die Details zum Signieren bereitstellen.
Informationen zu digitalen Signaturen
Adobe Acrobat Sign unterstützt Cloud-basierte digitale Signaturen sowohl im Internet als auch auf mobilen Geräten. Dies ermöglicht dir, digitale IDs zu ihren elektronischen Signaturprozessen hinzuzufügen, anspruchsvollste Branchen- und globale Anforderungen zu erfüllen und außergewöhnliche Erlebnisse zu bieten.
Kunden verwenden die Begriffe „elektronische Signatur“ und „digitale Signatur“ vielleicht synonym, doch Experten bezeichnen digitale Signaturen oft als eine Unterkategorie von elektronischen Signaturen. Für elektronische Signaturen kann eine Reihe von Methoden zur Authentifizierung des Unterzeichners verwendet werden, z. B. E-Mail, Unternehmens-IDs oder Telefonverifizierung. Für digitale Signaturen dagegen wird eine bestimmte Methode verwendet. Mit digitalen Signaturen authentifizieren Unterzeichner ihre Identität mit einer zertifikatbasierten digitalen ID, die normalerweise von einer unabhängigen Zertifizierungsinstanz ausgegeben wird. Mit digitalen Signaturen können Benutzer und Unternehmen nachweisen, dass ein Dokument unterschrieben wurde, sowie die Authentizität und Integrität überprüfen.
Digitale Signatur anfordern
Du kannst Empfänger bitten, ein Dokument mit einer digitalen Signatur zu signieren, indem du dem Dokument ein Feld für die digitale Signatur hinzufügst. Gehe dazu wie folgt vor:
Tippe auf Zum Signieren senden.
Füge ein Dokument, einen oder mehrere Empfänger und eine Nachricht gemäß dem üblichen Workflow hinzu.
Tippe auf Optionen, aktiviere Vorschau und Signaturfelder hinzufügen und tippe anschließend auf Fertig.
Tippe auf Senden.
Wenn das Dokument neu geladen wird, navigiere zu der Stelle, an der du das Feld für die digitale Signatur hinzufügen möchtest.
Tippe auf Signaturfelder, um das Dropdown-Menü zu öffnen. Ziehe als Nächstes das Feld Digitale Signatur an die gewünschte Position.
Wenn du mit der Bearbeitung des Dokuments fertig bist, tippe auf Senden.
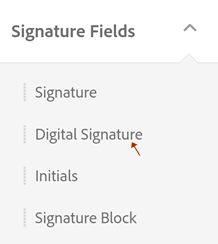
Mit einer digitalen Signatur signieren
Möglicherweise musst du bestimmte Dokumente mit einer digitalen Signatur und nicht mit einer nicht zertifikatbasierten elektronischen Signatur signieren. Dokumentautoren legen diese Anforderung fest, indem sie dem Dokument ein Feld für eine digitale Signatur hinzufügen.
Beachte bitte, dass die Workflows und Schritte je nach den Anforderungen deines Anbieters für digitale IDs und deiner Organisation unterschiedlich sein können.
So signierst du mit einer digitalen ID:
Öffne ein Dokument und tippe auf

Wenn das Dialogfeld „Anbieter auswählen“ angezeigt wird, kannst du entweder auf den Link Neue digitale ID tippen oder deinen Anbieter aus der Dropdown-Liste auswählen (diese Liste wird von deiner Organisation konfiguriert).
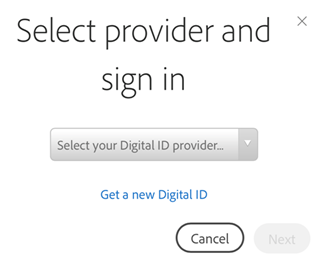
Tippe auf Weiter.
Melde dich bei dem Anbieter an, wenn du dazu aufgefordert wirst.
Wähle eine digitale ID aus. Standardmäßig werden nur die IDs angezeigt, die Zertifikate verwenden, die für die Unterschrift gültig sind.
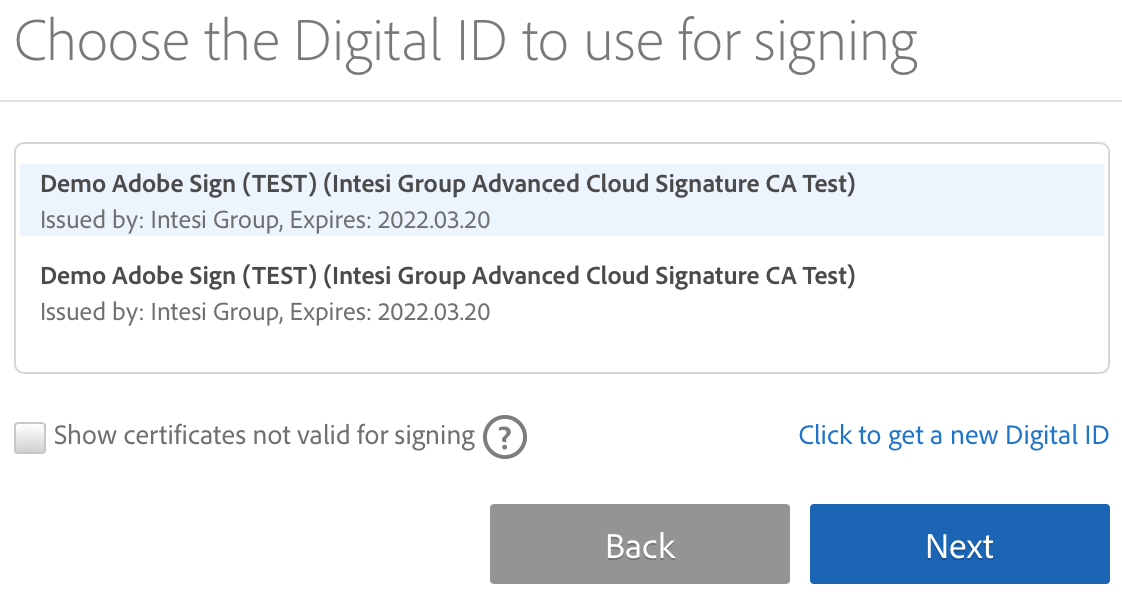
Tippe auf Weiter.
Überprüfe das Erscheinungsbild deiner Signatur. Tippe auf Signatur bearbeiten, wenn du sie ändern möchtest.
Tippe auf OK.
Tippe auf Zum Signieren klicken.
Gib deine PIN oder dein Kennwort ein. Wenn deine Organisation eine zusätzliche Authentifizierung über einen OTP-Token verlangt, gib das Einmalkennwort ein.
Schließe den Signier-Workflow ab.