Dokumente signieren
Ausstehende Dokumente anzeigen
Im Bereich Warten auf dich des Startbildschirms werden die Dokumente aufgeführt, die dir zur Signatur zugesendet wurden.
Tippe auf Warten auf dich.
Suche nach einer Datei oder wähle sie anhand von Titel, Datum oder Absender*in des Dokuments aus.
Tippe auf das Dokument, um es zu öffnen und den Vorgang Dokumente signieren zu starten.
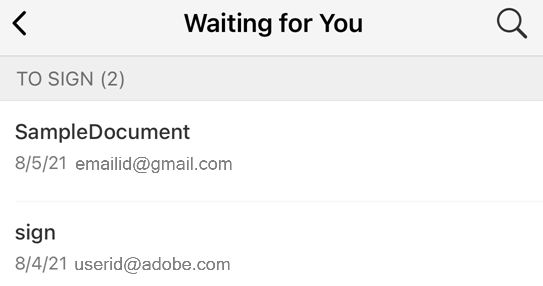
Dokumente signieren
Du kannst auf deinem Smartphone, online oder von jedem Gerät mit Zugriff auf Adobe Acrobat Sign aus Dokumente signieren. Es ist ganz einfach, Dokumente zu signieren, wenn du deine Signaturen erstellst und speicherst. Informationen zum Speichern einer Signatur für die spätere Verwendung findest du unter Signatur erstellen.
So signierst du über deine Mobil-App:
Öffne in der Liste Wartet auf dich ein Dokument.
Tippe in der unteren Symbolleiste auf
 .
.Tippe auf Start, um alle Pflichtfelder anzuzeigen.
Tippe auf die Textfelder, um Informationen einzugeben.
Tippe auf ein Signaturfeld. Das Dialogfeld Signaturvorschau wird geöffnet.
Bestätige oder bearbeite deine Signatur im Dialogfeld Signaturvorschau und tippe auf OK. Deine Signatur wird automatisch im Feld angezeigt.
Nachdem du alle erforderlichen Felder ausgefüllt hast, tippe auf Fertigstellen.
Hinweis
Wenn du mit einer digitalen ID signierst, findest du unter Mit digitalen Signaturen signieren Informationen zu Anbietern digitaler IDs sowie zu IDs.
Dokumente über eine E-Mail signieren
Du erhältst möglicherweise eine Anfrage zur Signatur von Dokumenten per E-Mail, wie unten dargestellt.
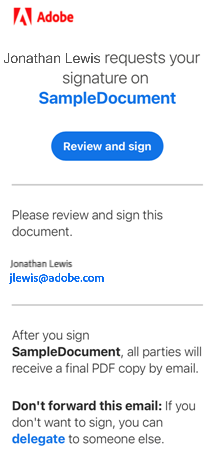
So signierst du Dokumente über eine E-Mail:
#. Öffne die E-Mail und tippe auf Überprüfen und signieren. Das Dokument wird in deinem Webbrowser geöffnet. 2. Befolge die oben genannten Schritte für Dokumente signieren. 3. Wenn du das Dokument nicht signieren möchtest, kannst du es an eine andere Person delegieren. Gehe dazu wie folgt vor:
Tippe auf Delegieren.
Gib im daraufhin angezeigten Dialogfeld „Dieses Dokument delegieren“ die E-Mail-Adresse der Person ein, die es statt dir empfangen soll, und schreibe eine Nachricht.
Tippe auf Delegieren.
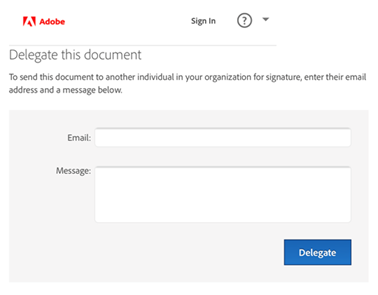
Mit Widget signieren
Wenn du das Adobe Acrobat Sign-Widget aktiviert hast, wie unter App-Widget aktivieren beschrieben, kannst du ganz einfach das Signieren von Workflows über Benachrichtigungen oder den Startbildschirm einleiten und Benachrichtigungen über anstehende Signieraufgaben erhalten. Wenn die Adobe Acrobat Sign-Widgets aktiviert sind, kannst du folgende Aktionen ausführen:
Dokumente, für die die Optionen Warten auf dich oder Warten auf andere ausgewählt sind, über das Adobe Acrobat Sign-Dialogfeld auf deinem Gerätebildschirm anzeigen. Tippe auf eine der Optionen, um die entsprechende Dokumentenliste anzuzeigen.
Ein Dokument zur Signatur senden oder ein Dokument persönlich signieren lassen.
Tippe auf eine Vereinbarung, um sofort mit dem Signatur-Workflow zu beginnen.
Du wirst aufgefordert, dich anzumelden, wenn du noch nicht angemeldet bist.
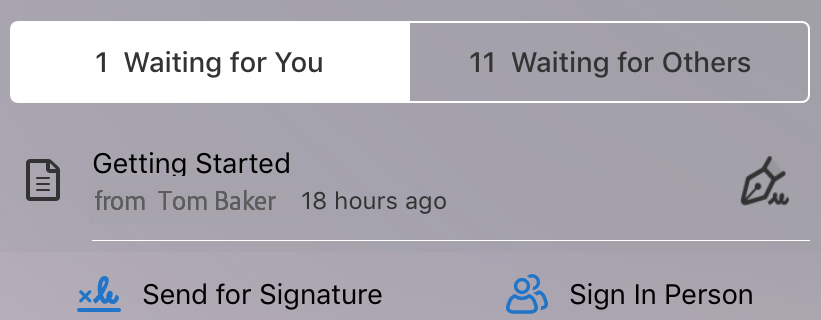
Offline signieren
Adobe Acrobat Sign benötigt für die meisten Vorgänge, einschließlich der Signatur, eine Internetverbindung. Die App lädt jedoch die (innerhalb der letzten 30 Tage empfangen) Vereinbarungen bei Anwendungsstart herunter, sobald eine Internetverbindung vorhanden ist. Ältere Dokumente musst du manuell herunterladen.
Wenn sich neben einem Dokument in einer Dokumentenliste ein Pfeil nach unten befindet, ist das Dokument online und muss vor dem Unterschreiben heruntergeladen werden.
Wenn sich das Dokument bereits auf deinem Gerät befindet, kannst du mit diesem Dokument arbeiten und es ohne Internetverbindung unterschreiben. Das Dokument bleibt in deinem Postausgang, bis eine Internetverbindung verfügbar ist.
Mit Telefonauthentifizierung signieren
Wenn die sendende Partei eine Telefonauthentifizierung verlangt, musst du einen Bestätigungscode eingeben, der an dein Telefon gesendet wird. So signierst du Dokumente, die eine Telefonauthentifizierung erfordern:
Tippe auf das Dokument.
Wähle aus, ob du dich per SMS oder Sprachanruf verifizieren möchtest.
Tippe auf Code senden.
Gib den Code in das Feld für den Bestätigungscode des Dokuments ein.
Tippe auf OK.
Schließe den Signier-Workflow wie gewohnt ab.
Hinweis
Du musst online sein, um dich zu authentifizieren.
Mit wissensbasierter Authentifizierung signieren
Wenn deine Organisation wissensbasierte Authentifizierung (KBA) verwendet, musst du einige Fragen beantworten, um deine Identität zu bestätigen. Wende dich für weitere Informationen an deinen Administrator bzw. deine Administratorin. So signierst du ein Dokument mit wissensbasierter Authentifizierung:
Tippe auf das Dokument.
Gib deine persönlichen Daten ein.
Tippe auf OK.
Beantworte die Fragen der KBA.
Tippe auf OK.
Schließe den Signier-Workflow wie gewohnt ab.
..Hinweis: Du musst online sein, um dich zu authentifizieren.
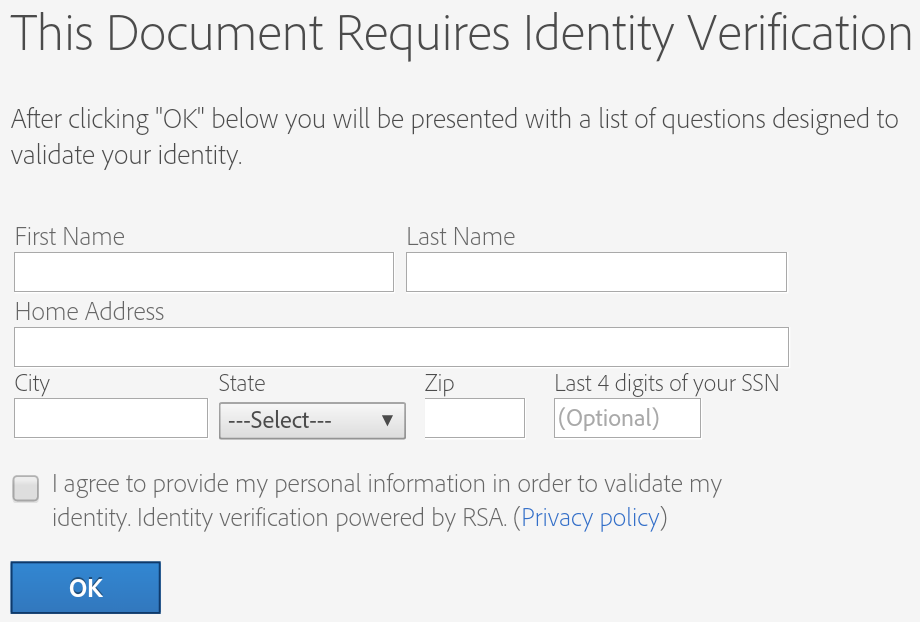
Signatur ändern
So änderst du das Erscheinungsbild deiner Signatur:
Tippe auf ein unterschriebenes Signaturfeld.
Tippe im Dialogfeld Signaturvorschau auf Signatur bearbeiten.
Erstelle eine neue Signatur, wie unter Signatur erstellen beschrieben.
Tippe auf Übernehmen.
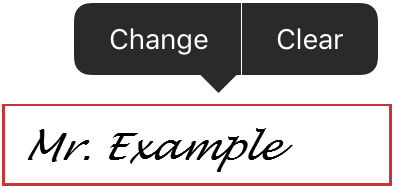
Signatur löschen
So löschst du eine Unterschrift aus einem Signaturfeld:
Tippe auf ein unterschriebenes Signaturfeld.
Tippe auf Löschen.
Hinweis
Signaturen können nach dem Speichern des Dokuments nicht mehr gelöscht oder geändert werden.