App konfigurieren
Du kannst deine Adobe Acrobat Sign-Einstellungen verwenden, um Workflow-Funktionen, Dokumentenzugriff, mobile Datennutzung und mehr vorab zu konfigurieren.
So änderst du deine Einstellungen:
Öffne die App und melde dich an.
Tippe oben rechts auf
 .
.
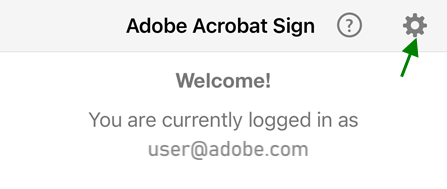
Datenverbindung aktivieren
Die Verwendung von Mobilfunkdaten ist standardmäßig deaktiviert. So verwendest du Mobilfunkdaten:
Tippe auf

Aktiviere Downloads über mobile Daten.
Offline auf Dokumente zugreifen
Du kannst Dokumente aus Adobe Acrobat Sign herunterladen, um sie anzuzeigen und zu signieren, wenn du offline bist. In Adobe Acrobat Sign kannst du die Anzahl der Dokumente angeben, die du herunterladen kannst. Standardmäßig liegt die Grenze bei 100 Dokumenten. Erhöhe diese Zahl, wenn du eine große Anzahl von Dokumenten unterschreiben musst, während du offline bist. Alternativ kannst du die Anzahl der Downloads begrenzen, wenn du dir Sorgen um den Speicherplatz des Geräts machst.
Die Onlinedokumente werden in grauer Schrift und mit einem Download-Pfeilsymbol auf der rechten Seite hervorgehoben, während lokale Dateien in schwarzer Schrift dargestellt werden. Du kannst einfach auf den Download-Pfeil klicken, um eine Datei auf dein Gerät zu laden.
Eine Änderung der Anzahl der maximalen Dokumente, die offline möglich sind, wirkt sich nicht auf bereits heruntergeladene Dokumente aus, auch wenn die Einstellung niedriger ist als die Anzahl der bereits vorhandenen Dateien. Nachdem du ein Dokument geändert hast, wird die Datei deinem Postausgang hinzugefügt.

Wenn du auf das Ausrufezeichen neben dem Postausgang-Banner klickst, siehst du die vollständige Liste der Dateien, bei denen die Synchronisierung noch aussteht. Wenn du online gehst, werden diese geänderten Dokumente hochgeladen und der neue Schwellenwert wird übernommen. Mit anderen Worten: Die Einstellung gilt nur für neue Downloads, während du online bist.
Zugriff auf Kamera, Fotos und mehr zulassen
Du kannst den Zugriff auf deinen Standort, Fotos, die Kamera und andere Gerätefunktionen ermöglichen, um die Workflows von Adobe Acrobat Sign zu optimieren. Wenn du zum ersten Mal versuchst, eine Funktion zu verwenden, die eine dieser Funktionen voraussetzt, wirst du aufgefordert, den Zugriff zu gewähren. Du kannst den Zugriff je nach Bedarf aktivieren und deaktivieren. So gewährst du den Zugriff:
Rufe den den Einstellungsbildschirm deines Geräts auf.
Scrolle zu Acrobat Sign.
Tippe auf den Umschalter für Kontakte, Fotos oder Kamera, um die Einstellung zu ändern.
Kontakte: Mit dem Zugriff auf Kontakte kannst du aus deinen Kontakten Dokumentenempfänger und Unterzeichner auswählen.
Fotos: Mit dem Zugriff auf Fotos kannst du ein vorhandenes Foto oder Bild als Unterschrift verwenden.
Kamera: Mit dem Zugriff auf die Kamera kannst du ein Foto aufnehmen und es direkt als deine Unterschrift verwenden.

Benachrichtigungseinstellungen ändern
Du kannst E-Mail- und App-Benachrichtigungen über den Signaturstatus deines Dokuments erhalten, um deine Signatur-Workflows leichter zu optimieren zu können.
So änderst du die Einstellungen:
Gehe zu den Einstellungen deines Geräts.
Scrolle zu Acrobat Sign.
Tippe auf Benachrichtigungen.
Tippe auf Benachrichtigungen zulassen, um die Funktion zu aktivieren oder deaktivieren.
Tippe auf die jeweiligen Umschalter, um die Einstellungen anzupassen, wenn Benachrichtigungen erlaubt sind.
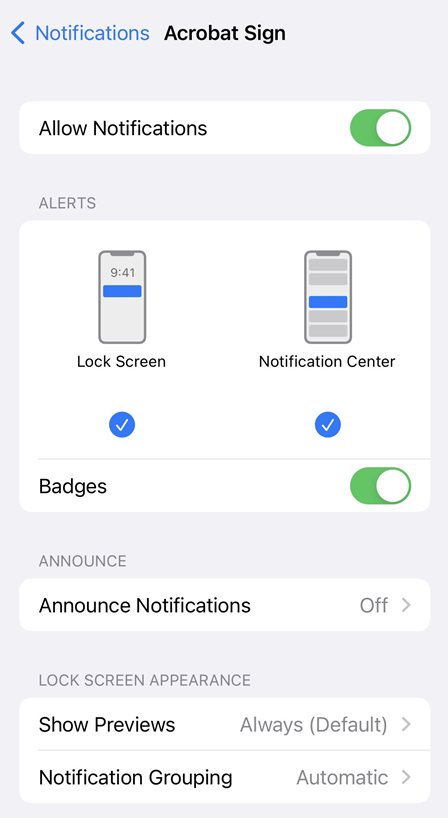
App-Widget aktivieren
Du kannst das Adobe Acrobat Sign-Widget zu deinem Startbildschirm hinzufügen, um direkt über das Widget rechtzeitig Benachrichtigungen über anstehende Signieraufgaben zu erhalten und Signatur-Workflows zu signieren oder zu starten. Das Widget wird nach einer Installation oder Aktualisierung nicht automatisch angezeigt, daher musst du es manuell hinzufügen.
So aktivierst du das Adobe Acrobat Sign-Widget:
Vergewissere dich, dass dein Gerät auf iOS 10 oder höher aktualisiert ist.
Wische in der Benachrichtigung oder auf dem Startbildschirm von der Seite nach links oder rechts (Methode kann je nach Gerät variieren).
Deine Widgets werden mit der Schaltfläche Bearbeiten und einer Benachrichtigung über das Vorhandensein neuer Widgets angezeigt.
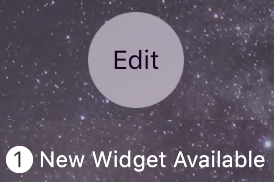
Tippe auf das Adobe Acrobat Sign-Widget.
Halte
 lange gedrückt und ziehe Adobe Acrobat Sign an die gewünschte Anzeigeposition.
lange gedrückt und ziehe Adobe Acrobat Sign an die gewünschte Anzeigeposition.Tippe auf Fertig.
Das Widget wird jetzt auf deinem Startbildschirm angezeigt. Bitte beachte:
Die App hat zwei Registerkarten: „Warten auf dich“ und „Warten auf andere“. Durch Auswahl einer der beiden Optionen wird die entsprechende Dokumentenliste angezeigt.
Du kannst ein Dokument zur Unterschrift senden oder ein Dokument persönlich unterschreiben lassen.
Durch Antippen einer Vereinbarung gelangst du direkt in den Signatur-Workflow.
Wenn du nicht angemeldet bist, wirst du vom Widget aufgefordert, dies zu tun.
Standortdaten zu signierten Dokumenten hinzufügen
Wenn der Absender der Vereinbarung dem zustimmt, nimmt Adobe Acrobat Sign den Signaturstandort in das Audit-Protokoll auf, indem es die GPS-Funktion des Geräts nutzt, um den Standort des Unterzeichners zu bestimmen. Der Zugriff auf den Signaturstandort ist nur möglich, wenn die App oder eine ihrer Funktionen auf dem Bildschirm sichtbar ist. Wenn du ein Dokument versendest, unterschreibst oder damit interagierst, wird der Standort im Verlauf des Dokuments erfasst und steht anderen Teilnehmern zur Verfügung. Es ist eine WLAN- oder Mobilfunkverbindung erforderlich, damit Adobe Acrobat Sign den Standort des Unterzeichners erfassen kann.

So änderst du die Einstellung:
Navigiere zu den Einstellungen deines Geräts.
Scrolle zu Acrobat Sign.
Tippe auf Standort.
Tippe auf Nie oder Während der Nutzung der App.
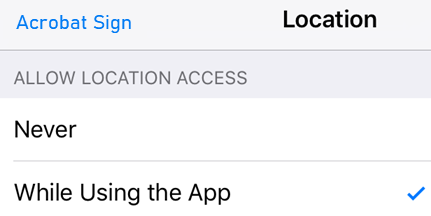
Wenn ein Dokument zum Unterschreiben versendet wird, wird die empfangende Person gefragt, ob sie den Standort erfassen möchte, woraufhin sie Nicht zulassen oder OK auswählen kann. Wenn persönlich signiert wird, oder wenn der Eigentümer bzw. die Eigentümerin des Geräts selbst signiert, kann die unterzeichnende Person Einmal zulassen oder Nicht zulassen auswählen.
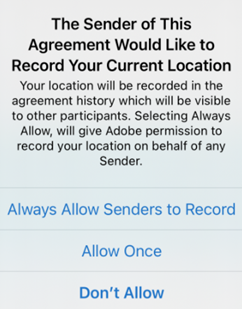
Die Standortdaten von Adobe Acrobat Sign sind am genauesten, wenn das Gerät direkten Zugriff auf GPS-Satelliten sowie WLAN- und Mobilfunkverbindungen hat (mobile Datennutzung muss aktiviert sein). Die zweitbeste Option ist die kombinierte Nutzung von GPS- und Mobilfunk-Datenverbindungen. Es ist eine WLAN- oder Mobilfunkverbindung erforderlich, da Adobe Acrobat Sign sonst keine Standortdaten sammelt. Wenn du dich nur auf einen der drei Faktoren verlässt, erhältst du tendenziell weniger genaue Standortdaten. In jedem Fall hängt die Genauigkeit von den Gerätefunktionen und der Anzahl der verfügbaren GPS-Satelliten ab. Weitere Informationen findest du unter https://support.apple.com/de-de/HT202339.
Mit Cloud-Speicheranbietern verbinden
Adobe Acrobat Sign lässt sich in verschiedene Cloud-Speicherlösungen von Drittanbietern integrieren. Durch die Verbindung dieser Konten mit Adobe Acrobat Sign kannst du Signatur-Workflows erstellen, die Dokumente, die sich an verschiedenen Standorten befinden, nahtlos integrieren. Neben der Document Cloud von Adobe (standardmäßig aktiviert) kannst du eine Verbindung zu Anbietern wie Dropbox, Box und Google Drive herstellen.
So verbindest du ein Konto:
Tippe auf

Aktiviere den Cloud-Speicheranbieter, mit dem du eine Verbindung herstellen möchtest.
Gib in dem daraufhin angezeigten Anmeldebildschirm die Anmeldedetails ein.
Wenn du aufgefordert wirst, die Verbindung zuzulassen, wähle Erlauben.
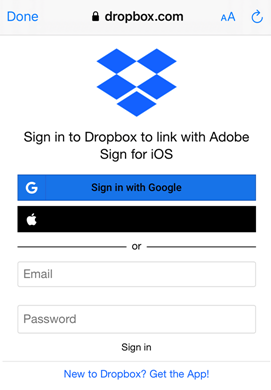
Single Sign-On konfigurieren
Wenn deine Organisation Single Sign-On verwendet, sollte dir ein Kontoadministrator einen Unterdomänennamen zur Verfügung stellen. So gibst du den Namen ein:
Tippe auf

Tippe auf Single Sign-On (SSO) konfigurieren.
Gib deine SAML-Unterdomäne ein.
Tippe auf OK.
Der Identity Federation Standard Security Assertion Markup Language (SAML) 2.0 ermöglicht den sicheren Austausch von Benutzerauthentifizierungsdaten zwischen Webanwendungen und Identitätsdienstleistern.
Nutzungsdaten senden
Standardmäßig sendet Adobe Acrobat Sign nicht personenbezogene und anonyme Daten an Adobe, damit das Entwicklungsteam das Produkt anhand von Nutzungsdaten verbessern kann. So hebst du die Einwilligung auf:
Tippe auf

Deaktiviere das Kontrollkästchen Nutzungsdaten bereitstellen.
App bewerten
Tippe auf

Deaktiviere die Option Diese App im App Store bewerten.