Signaturen einholen
Adobe Acrobat Sign ist eine funktionsreiche App, die viele Workflow- und Konfigurationsoptionen bietet. Allerdings sind viele der Funktionen und Schritte optional. Um schnell Dokumente zum Einholen von Signaturen zu senden, kannst du die Standardeinstellungen der App für Nachrichten, Sprache und Absenderrolle nutzen. Basierend auf deinen Kontoeinstellungen ermöglicht dir die Funktion Zum Signieren senden der App Folgendes:
Senden einer beliebigen Anzahl von Dokumenten an eine beliebige Anzahl von Empfängern
Festlegen einer Unterschriftenreihenfolge
Festlegen der Rolle eines Unterzeichners und Verifizierungsmethode
Kennwortschutz für Dokumente
Hinzufügen und Bearbeiten von Formularfeldern
Empfangendenrollen verstehen
Die mobile Adobe Acrobat Sign-Anwendung bietet eine Option, mit der du die folgenden Rollen für Dokumentempfänger auswählen kannst:
Unterzeichnende Person: Unterzeichnende Personen müssen mindestens eine Signatur in einer Vereinbarung anwenden. Dies ist die Standardrolle eines Empfängers.
Genehmigende Person: Genehmigende Personen müssen ihre E-Mail-Adresse eingeben, bevor sie die Transaktion an die unterzeichnenden Personen weiterleiten. Von Genehmigern wird weder die Signatur des Dokuments noch eine Interaktion mit irgendeinem der Formularfelder erwartet.
Hinweis
Die Adobe Acrobat Sign-Weboberfläche bietet Unterstützung für zusätzliche Rollen, wie unter Produkthilfe beschrieben.
Zum Signieren senden
So sendest du ein oder mehrere Dokumente zur Signatur:
Melde dich bei Acrobat Sign an.
Tippe auf Zum Signieren senden.
Führe die folgenden Schritte aus, um die Dokumente auszuwählen, die signiert werden sollen:
Tippe auf Dokumente und wähle einen der aufgeführten Dokumentspeicherorte aus. Möglicherweise musst du dich anmelden, um auf die Speicherorte zuzugreifen.
Tippe auf ein Dokument, um es der Liste hinzuzufügen.
Tippe optional auf Dokumente hinzufügen, wenn du weitere Dokumente hinzufügen möchtest.
Tippe auf Fertig.
Führe die folgenden Schritte aus, um Empfänger hinzuzufügen:
Tippe auf Empfänger und füge eine oder mehrere E-Mail-Adressen hinzu.
Deaktiviere die Schaltfläche In festgelegter Reihenfolge ausfüllen, wenn es nicht erforderlich ist, dass das Signieren in der Reihenfolge erfolgt, in der die empfangenden Personen aufgeführt sind.
Tippe optional auf
 , um deine Kontaktliste zu durchsuchen.
, um deine Kontaktliste zu durchsuchen.Tippe auf das Symbol für den Unterzeichner, wenn du die Rolle des Unterzeichners oder den Authentifizierungsmechanismus festlegen möchtest. Wähle dann Unterzeichner oder Genehmiger aus.

Wenn du die standardmäßige ID-Verifizierungsmethode ändern musst, wähle eine der folgenden Optionen:
Nur E-Mail-Adresse: Wenn der Unterzeichner das Dokument in einer E-Mail erhält, wird die Identität des Unterzeichners vermutet.
Kennwort: Gib ein Kennwort ein.
Telefon: Gib die Telefonnummer des Unterzeichners ein.
KBA: Wissensbasierte Authentifizierung.
Amtlicher Lichtbildausweis: Bei dieser Methode wird der Empfänger aufgefordert, das Bild eines amtlichen Identitätsnachweises wie Führerschein, Personalausweis oder Reisepass hochzuladen.
Acrobat Sign: Verifizierung über Acrobat Sign.
Die verfügbaren Methoden zur Überprüfung der ID können je nach den vom Kontoadministrator aktivierten Einstellungen variieren.

Tippe auf Fertig.
Tippe optional auf Mich hinzufügen, um dich selbst zur Liste der empfangenden Personen hinzuzufügen.
Tippe auf CC, um die E-Mail-ID anderer betroffener Benutzer bzw. Benutzerinnen hinzuzufügen.
Tippe auf Fertig.
Tippe auf Nachricht, um die Standardnachricht zu ändern, und tippe anschließend auf Fertig.
Um die Dokumentenoptionen zu ändern, tippe auf Optionen:
Verschiebe den Kennwortschalter Zur Anzeige von Dateien erfordern, um ein unterschriebenes Dokument mit einem Kennwort zu schützen. Gib das Kennwort zweimal ein.
Ändere die Sprache, indem du auf die Dropdownliste Sprache tippst und eine neue Sprache auswählst.
Verschiebe den Schalter Felder „Vorschau“ und „Signatur hinzufügen“, um die Signaturfelder vor dem Senden zu überprüfen.
Tippe auf Fertig.
Tippe auf Senden.
Wenn du die Vorschau ausgewählt hast, wird das Dokument neu geladen. Du kannst die Felder und andere Details nach Bedarf ändern.
Tippe erneut auf Senden.
Persönlich unterschreiben lassen (ausstehende Vereinbarung)
So holst du eine persönliche Signatur für ein Dokument ein, das du bereits verschickt hast:
Tippe auf Warten auf andere.
Suche nach einer Datei oder wähle sie anhand von Titel, Datum oder Absender des Dokuments aus.
Tippe auf die Datei, um sie zu öffnen.
Tippen auf
 . Es öffnet sich ein Dialogfeld, in dem du aufgefordert wirst, das Gerät an den Unterzeichner zu übergeben.
. Es öffnet sich ein Dialogfeld, in dem du aufgefordert wirst, das Gerät an den Unterzeichner zu übergeben.Tippe auf OK und gib das Gerät an die unterzeichnende Person weiter.
Lasse die unterzeichnende Person ihre Identität bestätigen, indem er oder sie auf Ich bin unterzeichner@unterzeichner-e-mail tippt.
Schließe den Signier-Workflow ab.
Tippe auf Fertig.
Wenn das Dialogfeld Aktuellen Standort aufzeichnen angezeigt wird, wähle aus, ob Adobe Acrobat Sign die Möglichkeit haben soll, die Informationen zum Signaturstandort in den Verlauf des Dokuments aufzunehmen.
Tippe auf Fertigstellen.

Persönlich unterschreiben lassen (neue Vereinbarung)
So lässt du ein neues Dokument persönlich signieren:
Tippe auf Persönlich unterzeichnen lassen.
Tippe auf Dokumente.
Tippe auf einen beliebigen Speicherort des Dokuments, wähle ein Dokument aus und tippe dann auf Fertig.
Tippe auf Empfänger, und füge bei Bedarf die E-Mail-Adressen für persönlich unterzeichnende Personen und weitere unterzeichnende Personen hinzu.
Tippe auf Fertig.
Um den Vereinbarungsnamen und/oder die Vereinbarungsnachricht zu ändern, tippe auf Nachricht, bearbeite dann den Inhalt und tippen zuletzt auf Fertig.
Um deiner Vereinbarung ein Kennwort hinzuzufügen, tippe auf Optionen, aktiviere die Option Zur Anzeige von Dateien erfordern und lege dann das Kennwort fest. Du kannst bei Bedarf die Sprache ändern und die Vorschau für die Vereinbarung aktivieren. Tippe auf Fertig.
Tippe auf Signieren. Es öffnet sich ein Dialogfeld, in dem du aufgefordert wirst, das Gerät an den Unterzeichner zu übergeben. Wenn die Vorschau aktiviert ist, wird das Dokument im Vorschaumodus geöffnet, sodass du die Empfänger aktualisieren und/oder bei Bedarf Signaturfelder hinzufügen kannst.
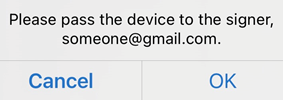
Gib das das Gerät an den genannten Unterzeichner weiter.
Lasse die unterzeichnende Person ihre Identität bestätigen, indem sie auf Ich bin unterzeichner@e-mail tippt und lasse sie anschließend den Signaturablauf abschließen.
Tippe auf Fertig.
Wenn das Dialogfeld Aktuellen Standort aufzeichnen angezeigt wird, musst du auswählen, ob Adobe Acrobat Sign die Möglichkeit haben soll, die Informationen zum Signaturstandort in den Verlauf des Dokuments aufzunehmen.
Tippe auf Fertigstellen.
Ausstehende Dokumente verwalten
Mit der Funktion Warten auf andere kannst du eine Liste von Dokumenten anzeigen, die du an andere zur Signatur geschickt hast.
Eine Liste gesendeter Dokumente anzeigen
Tippe auf Warten auf andere.
Suche nach einer Datei oder wähle sie anhand von Titel, Datum oder Absender*in des Dokuments aus.
Wische in einem beliebigen Dokument von der rechten Bildschirmseite nach links, um das Aktionsmenü anzuzeigen. Über dieses Menü kannst du den Verlauf der Datei einsehen, Erinnerungen senden und Hostsignaturen veranlassen.
Tippe auf ein beliebiges Dokument, um es zu öffnen. Anschließend kannst du Folgendes tun:
Details des Dokuments anzeigen
Verlauf des Dokuments anzeigen
Dokument von jemandem persönlich unterschreiben lassen
Vereinbarung abbrechen
Aktuellen Unterzeichner ersetzen
Unterschriftserinnerung senden

Eine Vereinbarung abbrechen
Tippe auf Warten auf andere.
Öffne eine Datei und tippe auf
 .
.Tippe auf Vereinbarung abbrechen.
Wenn du die unterzeichnenden Personen benachrichtigen möchtest, wähle Andere Parteien per E-Mail benachrichtigen.
Gib optional eine Nachricht ein.
Tippe auf Vereinbarung abbrechen.

Aktuellen Unterzeichner ersetzen
Tippe auf Warten auf andere.
Öffne eine Datei und tippe auf
 .
.Tippe auf Aktuellen Unterzeichner ersetzen.
Gib die E-Mail-Adresse des neuen Unterzeichners ein.
Gib optional eine Nachricht ein.
Tippe auf Aktuellen Unterzeichner ersetzen.

Erinnerung senden
So erinnerst du einen Dokumentempfänger daran, dass ein Dokument zur Signatur bereit ist:
Befolge die obigen Schritte.
Tippe auf
 > Erinnerung senden.
> Erinnerung senden.Gib eine Erinnerungsnachricht ein.
Tippe auf Erinnerung senden.

Eine Dokumentliste bearbeiten
Die Bereiche Zum Unterschreiben senden und Persönlich unterschreiben lassen ermöglichen es dir, Listen von Dokumenten zu erstellen. Du kannst Dateien in der Liste hinzufügen, entfernen und neu anordnen:
Füge dein erstes Dokument hinzu.
Tippe unten im Bildschirm auf Dokumente hinzufügen, um weitere Dokumente hinzuzufügen.
Wenn du zwei oder mehr Dokumente in der Liste hast, tippe auf Bearbeiten, um die Liste zu ändern:
Um eine Datei zu löschen, tippe auf das Symbol zum Entfernen > Entfernen.
Um die Dokumentenliste neu zu sortieren, drücke lange auf das Listensymbol (3 horizontale Linien) und ziehe die Datei an eine neue Position in der Liste.
