Grundlegende Aufgaben¶
Anmelden und Abmelden¶
Für die meisten Funktionen von Adobe Sign, einschließlich des Zugriffs auf Onlinedokumente, benötigen Sie eine Netzwerkverbindung.
Mit der Version von Dezember 2016 werden die Signiervorgänge optimiert und neue Anmeldearten besser unterstützt. So melden Sie sich an:
- Geben Sie Ihre E-Mail-Adresse ein, sobald der Anmeldebildschirm angezeigt wird.
- Tippen Sie auf das Kennwortfeld.
- Nachdem sich der Bildschirm nach Eingabe Ihrer E-Mail-Adresse verändert hat, wählen Sie Ihre Authentifizierungsmethode aus und/oder geben Sie Ihre ID und Ihr Kennwort ein. Weitere Informationen finden Sie im nächsten Abschnitt.
Warum gibt es verschiedene Anmeldevorgänge?¶
Ein Großteil der Benutzer meldet sich immer mit den gleichen Anmeldeinformationen an und sieht daher nur eine bestimmte Bildschirmanzeige. Da Adobe Sign jedoch verschiedene ID-Arten unterstützt, sehen Benutzer möglicherweise unterschiedliche Anzeigen, weil die Benutzerschnittstelle je nach Domain der verwendeten E-Mail-Adresse variiert. Adobe Sign unterstützt verschiedene Authentifizierungsmethoden, an die sich der Anmeldevorgang möglicherweise anpasst.
- Adobe Sign ID: Geben Sie Ihre Adobe Sign-E-Mail-Adresse und das Kennwort ein.
- Adobe ID: Tippen Sie auf „Adobe ID“ und geben Sie das Kennwort ein oder tippen Sie auf den Link Enterprise ID und geben Sie Ihre Enterprise ID und das Kennwort ein.
- Single Sign-on (SSO): Geben Sie Ihre E-Mail-Adresse und daraufhin den Benutzernamen und das Kennwort ein, das Sie von Ihrer Organisation erhalten haben.
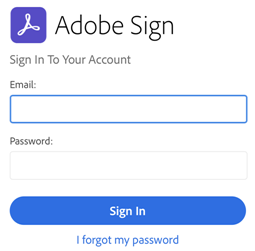
Abmelden¶
Durch Abmelden wird der Zugriff auf Onlinedokumente und Arbeitsabläufe deaktiviert. Zum Abmelden tippen Sie auf Einstellungen > Abmelden.
Einstellungskonfiguration¶
Personalisieren Sie Ihre App: Mit den Einstellungen von Adobe Sign können Sie die Funktionen von Arbeitsabläufen, den Zugriff auf Dokumente, die Verwendung von Datenverbindungen usw. vorkonfigurieren. Weitere Informationen finden Sie unter Anwendungseinstellungen.
Grundlegendes zu Rollen¶
Die Webschnittstelle unterstützt alle verfügbaren Rollen, wie in der Produkthilfe beschrieben. Die Unterstützung von Rollen in den mobilen Apps wird weiterentwickelt. In der mobilen Version vom Juni 2019 werden weiterhin unterstützt:
- Ausfüllender (Ausfüllen): Teilnehmern mit dieser Rolle sind lediglich Formularfelder zugewiesen; sie müssen das Dokument nicht signieren oder genehmigen.
- Annehmender (Annehmen) Teilnehmer mit dieser Rolle müssen das Dokument annehmen. Diese Rolle ähnelt stark der Rolle des Genehmigers. Der Unterschied besteht darin, dass der Teilnehmer das Dokument nicht genehmigt, sondern annimmt.
- Zertifizierter Empfänger (Zertifizieren): Teilnehmer mit dieser Rolle müssen das Dokument anzeigen und bestätigen. Dieser Teilnehmer interagiert nicht mit Formularfeldern.
Erstellen einer Signatur¶
Wenn Sie noch keine Signatur (Signaturdarstellung) erstellt haben, werden Sie dazu aufgefordert, sobald Sie versuchen, in einem Signaturfeld zu signieren.
Informationen zum Ändern oder Löschen Ihrer Signatur finden Sie unter Signatur ändern.
So erstellen Sie eine Signatur:
Erstellen Sie Ihre Signatur mit einer der folgenden Methoden:
- Zeichnen Sie die Signatur.
- Tippen Sie auf das Bildsymbol, wählen Sie ein Bild aus und wählen Sie Fertig.
- Tippen Sie auf das Kamerasymbol, erstellen Sie ein Foto, wählen Sie Foto verwenden und dann Fertig.
Geben Sie Ihren Namen in das Textfeld über Ihrer Signatur ein.
Aktivieren Sie das Kontrollkästchen Speichern, wenn Sie diese Signatur wiederverwenden möchten. Hinweis: Ob Sie angemeldet sind oder nicht, hat Einfluss auf die Bezeichnung des Kontrollkästchens.
Tippen Sie auf Fertig.

Hinweis
Wenn Sie keinen Zugriff auf Kamera oder Fotos besitzen, finden Sie weitere Informationen unter Gewähren von Zugriff auf Kamera, Fotos usw..
Speichern einer Signatur¶
Wenn Sie über ein Document Cloud- oder ein Adobe Sign-Konto verfügen bzw. Single Sign-on (SSO) verwenden, können Sie Ihre Signatur für die zukünftige Verwendung speichern. Bitte beachten Sie:
- Getippte Signaturen werden automatisch zur späteren Verwendung gespeichert.
- Gezeichnete Signaturen werden erst gespeichert, wenn Sie den Schieberegler Speichern auf „An“ stellen.
Gewähren von Dateizugriff¶
In Signaturarbeitsabläufen benötigen die Beteiligten Zugriff auf die Dateien, die sie signieren müssen. Indem Sie Adobe Sign Zugriff auf Ihre lokalen und Onlinedateien gewähren, optimieren Sie nachfolgende Arbeitsabläufe.
So gewähren Sie Zugriff auf Dateien:
Starten Sie einen beliebigen Arbeitsablauf, bei dem ein Dokument ausgewählt werden muss (beispielsweise „Zur Signatur senden“ oder „Signatur persönlich abrufen“).
Tippen Sie auf einen Dateispeicherort oder eine Funktion. Sie können auf Folgendes zugreifen:
- Lokale Dokumente
- Lokale Dateien in Ihrer Galerie
- Onlinespeicherorte (Document Cloud, Dropbox, Google Drive usw.)
- Spontan aufgenommene Fotos
Wenn eine Anmeldung erforderlich ist, melden Sie sich an und gewähren Sie Adobe Sign Zugriff auf den neuen Speicherort.

Suchen nach einem Dokument¶
In Dokumentansichten, die Dokumentlisten enthalten, ist ein Suchfeld verfügbar. Um nach einem Dokument zu suchen, tippen Sie auf ![]() . Sie können nach einem beliebigen Teil einer Textzeichenfolge auf der Anzeige suchen, beispielsweise nach dem Dateinamen, Datum, Namen des Unterzeichners usw.
. Sie können nach einem beliebigen Teil einer Textzeichenfolge auf der Anzeige suchen, beispielsweise nach dem Dateinamen, Datum, Namen des Unterzeichners usw.

Anzeigen des Verlaufs¶
Adobe Sign umfasst Audit-Protokolle mit Details zum Verlauf Ihrer Signaturarbeitsabläufe, wie beispielsweise dem Sendedatum, den Unterzeichnern usw. Sie haben verschiedene Möglichkeiten, sich den Verlauf einer Vereinbarung anzusehen:
- Öffnen Sie ein Dokument und tippen Sie auf
 .
. - Zeigen Sie in einer beliebigen Dokumentliste das Menü für den Schnellzugriff an und tippen Sie wie oben beschrieben auf
 .
.

Anzeigen von Dateien in abgeschlossenen/abgebrochenen Arbeitsabläufen¶
In den Ansichten Abgeschlossen und Abgebrochen/Abgelehnt sehen Sie die Dokumente in abgeschlossenen oder beendeten Arbeitsabläufen. Tippen Sie einfach auf Abgeschlossen oder Abgebrochen/Abgelehnt, um die Liste der Dokumente anzuzeigen. Hier können Sie:
- Dokumente herunterladen
- Dateiverlauf anzeigen
- Dokumente suchen
- Dokumente drucken oder freigeben
Drucken¶
Es ist nicht möglich, eine Vereinbarung zu drucken, die sich in einem geöffneten Arbeitsablauf befindet. Die Vereinbarung kann nur gedruckt werden, wenn sie „Abgeschlossen“ oder „Abgebrochen“ ist.
- Tippen Sie auf Abgeschlossen oder Abgebrochen/Abgelehnt.
- Öffnen Sie ein Dokument.
- Tippen Sie auf
 .
. - Tippen Sie auf Drucken.
- Tippen Sie auf Drucker auswählen und konfigurieren Sie eine Verbindung.
- Geben Sie die Anzahl der Kopien an.
- Tippen Sie auf Drucken.

Freigeben und Kopieren von Dateien¶
Sie können beliebige Dateien freigeben, kopieren und andere Aufgaben durchführen, sofern sich diese Dateien nicht in einem geöffneten Arbeitsablauf befinden.
Tippen Sie auf Abgeschlossen oder Abgebrochen/Abgelehnt.
Öffnen Sie ein Dokument.
Tippen Sie auf
 .
.Führen Sie eine der folgenden Vorgehensweisen aus:
- Tippen Sie auf PDF freigeben, um Aufgaben mit anderen Apps auszuführen, beispielsweise Kopieren, in Dropbox speichern usw.
- Tippen Sie auf PDF-Datei erhalten, um die PDF beispielsweise in Acrobat oder an andere Speicherorte von Drittanbietern zu kopieren.

Aktualisieren einer Dokumentliste¶
Um sicherzustellen, dass die neuesten Dateien in einer Liste angezeigt werden, aktualisieren Sie die Dokumentliste. Beispiel:
- Tippen Sie auf eine beliebige Kategorie wie Auf andere warten.
- Wischen Sie bis kurz unter die Suchleiste.
Ein rotierender Wirbel zeigt an, dass die Seite aktualisiert wird.


