Erhalten von Signaturen¶
Signaturen erhalten (Kurzanleitung)¶
Die App Adobe Sign verfügt über einen großen Funktionsumfang mit zahlreichen Optionen für Arbeitsabläufe und für die Konfiguration. Bei vielen Funktionen und Schritten ist die Verwendung bzw. Ausführung den Benutzern freigestellt. Wenn Sie mit den Standardeinstellungen für Nachrichten, Sprache, Unterzeichnerrolle usw. zufrieden sind, gehen Sie zum Signieren wie folgt vor:
- Melden Sie sich bei Adobe Sign an.
- Tippen Sie auf Zur Signatur senden.
- Tippen Sie auf Dokumente.
- Tippen Sie auf einen beliebigen Dokumentspeicherort. Melden Sie sich bei Bedarf an.
- Tippen Sie auf ein Dokument.
- Tippen Sie auf Empfänger und fügen Sie eine oder mehrere E-Mail-Adressen hinzu. Tippen Sie auf das Symbol für Kontakte, um Ihre Kontaktliste zu durchsuchen.
- Tippen Sie an eine beliebige Stelle außerhalb des Bereichs „Empfänger“ (z. B. „Nachricht“, „Optionen“ usw.).
- Tippen Sie auf Senden.
Dokument zum Signieren senden¶
Die Funktion Zur Signatur senden ermöglicht Ihnen Folgendes:
- Beliebige Anzahl an Dokumenten an eine beliebige Anzahl von Empfängern senden
- Signierreihenfolge angeben
- Unterzeichnerrolle und Verifizierungsmethode angeben
- Dokumente durch ein Kennwort schützen
- Formularfelder hinzufügen und bearbeiten
So senden Sie ein Dokument zur Signatur:
- Melden Sie sich bei Adobe Sign an.
- Tippen Sie auf Zur Signatur senden.

- Tippen Sie auf Dokumente.
- Tippen Sie auf einen beliebigen Dokumentspeicherort.
- Tippen Sie auf ein Dokument.
- Tippen Sie auf Empfänger.
- Geben Sie eine oder mehrere E-Mail-Adressen ein oder tippen Sie auf
 , um eine Person aus Ihrer Kontaktliste auszuwählen.
, um eine Person aus Ihrer Kontaktliste auszuwählen.
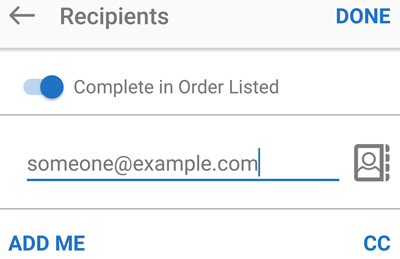
- Ziehen Sie Umschaltfläche In aufgeführter Reihenfolge ausfüllen auf „Aus“, wenn die Empfänger nicht in der aufgeführten Reihenfolge signieren müssen.
- Wenn Sie die Unterzeichnerrolle oder einen Authentifizierungsmechanismus einstellen möchten, tippen Sie auf das Unterzeichnersymbol.

- Geben Sie die Rolle des Unterzeichners (Unterzeichner oder Genehmiger) an.
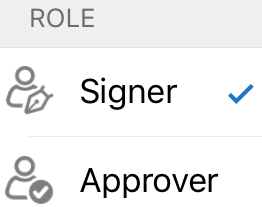
- Wenn Sie die standardmäßige ID-Verifizierungsmethode ändern müssen, wählen Sie eine der folgenden Methoden:
- Nur E-Mail: Wenn der Unterzeichner das Dokument per E-Mail erhält, gilt die Identität des Unterzeichners als bestätigt.
- Kennwort: Geben Sie ein Kennwort ein.
- Telefon: Geben Sie die Telefonnummer des Unterzeichners ein.
- Wissensbasierte Authentifizierung.

Tippen Sie auf Fertig.
Wenn Sie die E-Mail-Nachricht anpassen müssen, tippen Sie auf Nachricht und bearbeiten Sie den Dokumentnamen oder die Nachricht.
Wenn Sie die Dokumentoptionen ändern müssen, tippen Sie auf Optionen:
- Ziehen Sie die Umschaltfläche Zum Anzeigen von Dateien erforderlich auf die entsprechende Einstellung, um das signierte Dokument durch ein Kennwort zu schützen. Geben Sie das Kennwort zwei Mal ein.
- Ändern Sie die Sprache, indem Sie auf die Dropdownliste Sprache tippen und eine neue Sprache auswählen.
- Ziehen Sie die Umschaltfläche Felder „Vorschau“ und „Unterschrift hinzufügen“ auf die entsprechende Einstellung, um die Signaturfelder vor dem Senden zu überprüfen.
- Nur Telefone: Tippen Sie auf Fertig.
- Tippen Sie auf Senden.
- Wenn Sie Felder hinzufügen oder bearbeiten möchten, können Sie die gewünschten Änderungen vornehmen, nachdem das Dokument neu geladen wurde.
- Tippen Sie erneut auf Senden.
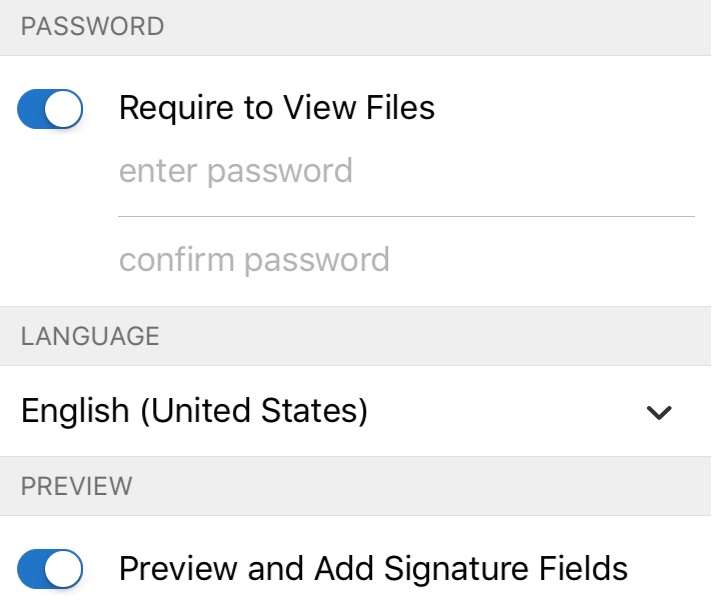
Arbeiten mit ausstehenden Dokumenten¶
Die Funktion Auf andere warten ermöglicht es Ihnen, eine Liste von Dokumenten zu sehen, die Sie zum Signieren an andere Personen gesendet haben.
Liste von gesendeten Dokumenten anzeigen¶
- Tippen Sie auf Auf andere warten.
- Sie können eine Datei anhand des Dokumenttitels, des Datums oder des Absenders suchen oder auswählen.
Hier können Sie:
Wischen Sie für jedes Dokument von der rechten Seite des Bildschirms nach links, um das Aktionsmenü anzuzeigen. Über dieses Menü können Sie den Dateiverlauf anzeigen, Erinnerungen versenden und Hostsignaturen starten.
Tippen Sie auf eines der Dokumente, um es zu öffnen und:
- Details des Dokuments anzeigen
- Verlauf des Dokuments anzeigen
- Dokumente von einem Unterzeichner persönlich signieren lassen
- Vertrag abbrechen
- Aktuellen Unterzeichner ersetzen
- Erinnerung an Signatur senden

Vertrag abbrechen¶
- Tippen Sie auf Auf andere warten.
- Öffnen Sie eine Datei.
- Tippen Sie auf
 .
. - Tippen Sie auf Vertrag abbrechen.
- Wenn Sie die Unterzeichner benachrichtigen möchten, wählen Sie Andere Parteien per E-Mail benachrichtigen.
- Geben Sie eine optionale Nachricht ein.
- Tippen Sie auf Vertrag abbrechen.

Aktuellen Unterzeichner ersetzen¶
- Tippen Sie auf Auf andere warten.
- Öffnen Sie eine Datei.
- Tippen Sie auf
 .
. - Tippen Sie auf Aktuellen Unterzeichner ersetzen.
- Geben Sie die E-Mail-Adresse des neuen Unterzeichners ein.
- Geben Sie eine optionale Nachricht ein.
- Tippen Sie auf Aktuellen Unterzeichner ersetzen.

Erinnerung senden¶
Um die Empfänger von Dokumenten daran zu erinnern, dass ein Dokument für sie zum Signieren bereitsteht, senden Sie ihnen eine Nachricht:
- Führen Sie die oben stehenden Schritte durch.
- Tippen Sie auf
 .
. - Tippen Sie auf Erinnerung senden.
- Geben Sie eine optionale Erinnerungsnachricht ein.
- Tippen Sie auf Erinnerung senden.

Signatur persönlich abrufen (ausstehende Vereinbarung)¶
Um eine persönliche Signatur für ein Dokument zu erhalten, das Sie bereits gesendet haben, gehen Sie wie folgt vor:
- Tippen Sie auf Auf andere warten.
- Sie können eine Datei anhand des Dokumenttitels, des Datums oder des Absenders suchen oder auswählen.
- Tippen Sie auf das Dokument.
- Tippen Sie auf Hostsignatur.
- Tippen Sie auf OK.
- Geben Sie das Gerät an die andere Person zum Signieren weiter.
- Bitten Sie den Unterzeichner, seine Identität durch Tippen auf Ich bin unterzeichner@unterzeichneremail zu bestätigen.
- Schließen Sie den Arbeitsablauf zum Signieren ab.
- Tippen Sie auf Fertig.
- Wenn das Dialogfeld zum Aufzeichnen Ihres derzeitigen Standorts angezeigt wird, wählen Sie, ob Adobe Sign die Informationen zum Ort der Unterschrift zum Dokumentverlauf hinzufügen darf.
- Tippen Sie auf Signieren abschließen.

Signatur persönlich abrufen (neue Vereinbarung)¶
Um eine persönliche Signatur für ein neues Dokument zu erhalten, gehen Sie wie folgt vor:
- Tippen Sie auf Signatur persönlich abrufen.
- Tippen Sie auf Dokumente.
- Tippen Sie auf einen beliebigen Dokumentspeicherort.
- Tippen Sie auf ein Dokument.
- Tippen Sie auf Empfänger und fügen Sie die E-Mail-Adresse des Unterzeichners hinzu.
- Tippen Sie an eine beliebige Stelle außerhalb des Bereichs „Empfänger“ (z. B. „Nachricht“, „Optionen“ usw.).
- Tippen Sie auf Signieren.
- Tippen Sie auf OK.
- Geben Sie das Gerät an die andere Person zum Signieren weiter.
- Bitten Sie den Unterzeichner, seine Identität durch Tippen auf Ich bin unterzeichner@unterzeichneremail zu bestätigen.
- Schließen Sie den Arbeitsablauf zum Signieren ab.
- Tippen Sie auf Fertig.
- Wenn das Dialogfeld zum Aufzeichnen Ihres derzeitigen Standorts angezeigt wird, wählen Sie, ob Adobe Sign die Informationen zum Ort der Unterschrift zum Dokumentverlauf hinzufügen darf.
- Tippen Sie auf Signieren abschließen.
Bearbeiten einer Dokumentliste¶
Sowohl im Bereich Zur Signatur senden als auch im Bereich Signatur persönlich abrufen können Sie Dokumentlisten erstellen. Sie können Dateien in der Liste hinzufügen, entfernen und neu sortieren:
Fügen Sie Ihr erstes Dokument hinzu.
Tippen Sie am unteren Bildschirmrand auf Dokumente hinzufügen, um weitere Dokumente hinzuzufügen.
Wenn die Liste mehrere Dokumente enthält, tippen Sie zum Ändern der Liste auf Bearbeiten:
- Zum Löschen einer Datei tippen Sie auf Symbol zum Entfernen > Entfernen.
- Um die Dokumentliste neu zu sortieren, drücken Sie etwas länger auf das Listensymbol (drei horizontale Linien) und ziehen die Datei an eine neue Position in der Liste.

