Signieren¶
Anzeigen der Aufgabenliste¶
Im Bereich In Ihrer Warteschlange werden die Dokumente aufgeführt, die Sie signieren müssen.
- Tippen Sie auf In Ihrer Warteschlange.
- Sie können eine Datei anhand des Dokumenttitels, des Datums oder des Absenders suchen oder auswählen.
- Tippen Sie auf das Dokument, um es zu öffnen, und starten Sie den Vorgang zum Signieren.
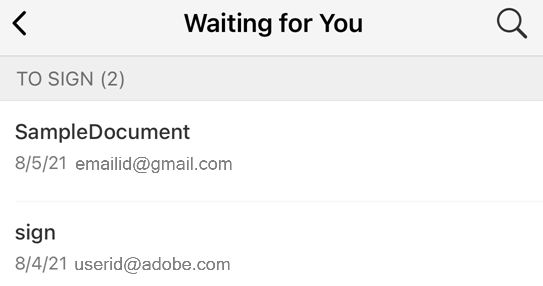
Signieren¶
Sie können über Ihr Telefon, online oder über ein beliebiges Gerät mit Zugriff auf Adobe Sign signieren. Der Vorgang ist einfach, wenn Sie bereits eine Signatur erstellt und gespeichert haben. Weitere Informationen zum Speichern einer Signatur zur zukünftigen Verwendung finden Sie unter Erstellen einer Signatur.
So signieren Sie über Ihre mobile App:
- Wählen Sie ein beliebiges Dokument in der Liste In Ihrer Warteschlange aus.
- Tippen Sie auf
 .
. - Tippen Sie in ein Signaturfeld. Wenn Sie Ihre Signatur gespeichert haben, wird Ihre Signatur automatisch angezeigt.
- Tippen Sie auf Signieren abschließen.
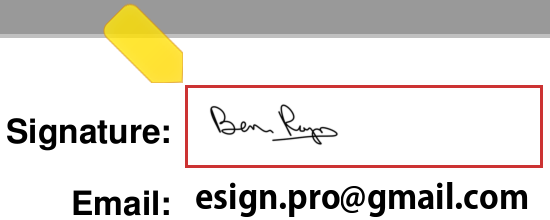
Hinweis
Wenn Sie mit einer digitalen ID signieren, schlagen Sie unter Signieren mit digitalen Signaturen Informationen über digitale ID-Anbieter und IDs nach.
Signieren über das Widget¶
Wenn Sie das Adobe Sign-Widget wie in App-Widget zum Startbildschirm hinzufügen beschrieben aktiviert haben, können Sie Signiervorgänge nahtlos über Benachrichtigungen oder den Startbildschirm beginnen und Benachrichtigungen zu ausstehenden Signieraufgaben erhalten. Bitte beachten Sie:
- Über das Widget können Sie entweder nur „In Ihrer Warteschlange“ oder nur „Auf andere warten“ sehen. Beide Registerkarten zeigen bei Auswahl diese Dokumentliste an.
- Sie können ein Dokument zur Signatur senden oder ein Dokument persönlich signieren lassen.
- Wenn Sie auf eine Vereinbarung tippen, werden Sie direkt zum Signiervorgang weitergeleitet.
- Wenn Sie nicht angemeldet sind, werden Sie vom Widget zum Anmelden aufgefordert.
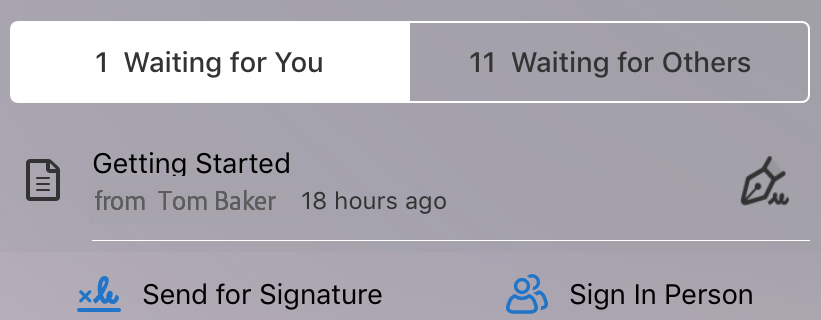
Offline signieren¶
Für die meisten Vorgänge in Adobe Sign ist eine Internetverbindung erforderlich. So auch für das Signieren.
Wenn eine Internetverbindung verfügbar ist, werden von Adobe Sign beim Start der Anwendung automatisch alle Vereinbarungen heruntergeladen, die noch keine 30 Tage alt sind. Ältere Dokumente müssen manuell heruntergeladen werden.
- Wenn sich neben einem Dokument in einer Dokumentliste ein Pfeil nach unten befindet, ist das Dokument online und muss zum Signieren heruntergeladen werden.
- Wenn sich das Dokument bereits auf Ihrem Gerät befindet, können Sie mit diesem Dokument arbeiten und es ohne eine Internetverbindung signieren. Das Dokument bleibt in Ihrem Postausgang, bis eine Internetverbindung verfügbar ist.
Signieren über eine E-Mail¶
Wenn Sie eine E-Mail mit einer Aufforderung zur Signatur erhalten, klicken Sie einfach auf den Link zum Überprüfen und Signieren.
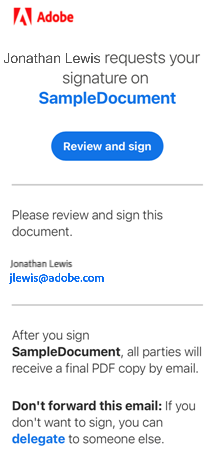
Wenn Sie das Signieren des Dokuments an eine andere autorisierte Person delegieren möchten, klicken Sie in der E-Mail auf den Link „Delegieren“. Wenn das Dialogfeld zum Delegieren angezeigt wird, füllen Sie das Formular aus und tippen Sie auf Delegieren.
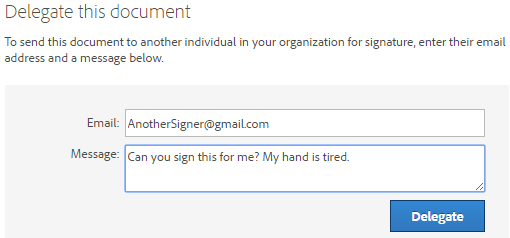
Signieren: Telefonauthentifizierung¶
Wenn vom Absender eine Telefonauthentifizierung gefordert wird, müssen Sie einen Bestätigungscode eingeben, der an Ihr Telefon gesendet wurde:
- Tippen Sie auf ein Dokument, um es zu signieren.
- Wählen Sie, ob Sie Ihre Identität per Textnachricht oder Sprachanruf bestätigen möchten.
- Tippen Sie auf Code senden.
- Geben Sie den Code im Dokument in das Feld zur Codebestätigung ein.
- Tippen Sie auf OK.
- Schließen Sie den Arbeitsablauf zum Signieren wie üblich ab.
Hinweis
Sie müssen für die Authentifizierung über eine Internetverbindung verfügen.
Signieren: Wissensbasierte Authentifizierung¶
Wenn Ihre Organisation die wissensbasierte Authentifizierung nutzt, müssen Sie einige Fragen beantworten, um Ihre Identität zu bestätigen. Weitere Informationen erhalten Sie von Ihrem Administrator. Signieren mit wissensbasierter Authentifizierung:
- Tippen Sie auf ein Dokument, um es zu signieren.
- Geben Sie Ihre persönlichen Daten ein.
- Tippen Sie auf OK.
- Beantworten Sie die Fragen zur wissensbasierten Authentifizierung.
- Tippen Sie auf OK.
- Schließen Sie den Arbeitsablauf zum Signieren wie üblich ab.
Hinweis
Sie müssen für die Authentifizierung über eine Internetverbindung verfügen.
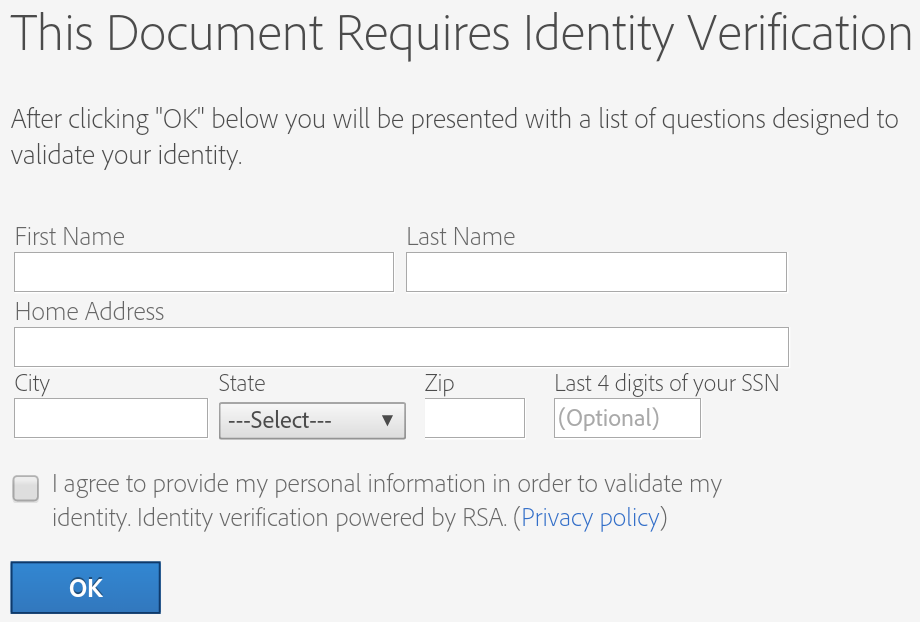
Signatur ändern¶
So ändern Sie die Darstellung Ihrer Signatur:
- Tippen Sie auf ein signiertes Signaturfeld.
- Tippen Sie auf Ändern.
- Erstellen Sie eine neue Signatur, wie in Erstellen einer Signatur beschrieben.
- Tippen Sie auf Übernehmen.
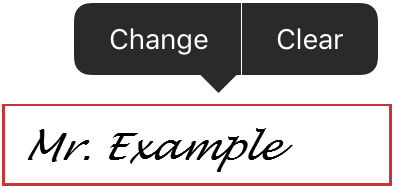
Nachdem ein Dokument gespeichert wurde, können Signaturen nicht mehr geändert werden.
Signatur löschen¶
So löschen Sie eine Signatur aus einem Signaturfeld:
- Tippen Sie auf ein signiertes Signaturfeld.
- Tippen Sie auf Löschen.
Nachdem ein Dokument gespeichert wurde, können Signaturen nicht mehr gelöscht werden.
