Dokumenttien skannaaminen
Adobe Acrobat Sign -sovelluksen Skannaa dokumentti -toiminnon avulla voit ottaa dokumenteista kuvia lennossa allekirjoitustyönkulkujen aikana. Olemassa olevat kuvat ja uudet sieppaukset muunnetaan PDF-tiedostoksi, ennen kuin ne lähetetään allekirjoitettaviksi. Voit käynnistää skannaustoiminnon Valitse kirjasto- tai Lisää dokumentti -näytöstä, kun aloitat allekirjoitustyönkulun tai kun aloitat allekirjoituksen hankkimisen henkilökohtaisesti. Tämän toiminnon avulla voit suorittaa seuraavat tehtävät:
Uuden dokumentin skannaaminen ja/tai kuvien lisääminen laitteesta
Sivujen järjesteleminen
Sivujen rajaaminen
Värin säätäminen
Sivujen kiertäminen
Sivujen poistaminen
PDF-skannauksen liittäminen
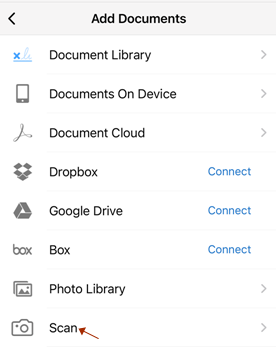
Laitteen asetukset
Skannaustoiminto edellyttää oikeuksia kameran käyttöön. Valitse pyydettäessä Salli. Voit myös määrittää Adobe Acrobat Signin ennakkoon laitteen asetuksissa. Lisätietoja on kohdassa Sovelluksen määrittäminen.
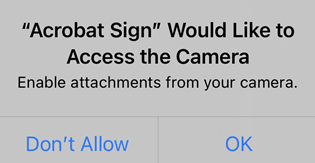
Dokumentin skannaaminen
Voit skannata dokumentin seuraavasti:
Aloita allekirjoitustyönkulku: Napauta joko Lähetä allekirjoitettavaksi tai Hanki henkilökohtainen allekirjoitus.
Lisää dokumentti napauttamalla Dokumentit.
Napauta
 .
.Skannaa dokumentti tallennusnäytön avauduttua. Skannauksen aikana voit
laittaa salaman pois päältä ja päälle napauttamalla
 , jos laitteessasi on salamaominaisuus
, jos laitteessasi on salamaominaisuusottaa automaattisen rajauksen käyttöön tai poistaa sen käytöstä
Voit lisätä olemassa olevan valokuvan tai dokumentin nykyiseen skannauskokoelmaasi napauttamalla gallerian kuvaketta.
Peruuta skannaus napauttamalla vasemmassa yläkulmassa olevaa X-merkkiä.
Napauta
 , jos haluat ottaa automaattisen rajauksen käyttöön ja käyttää reunan tunnistukseen liittyviä vihjeitä parantaaksesi skannauksen laatua. Kun toiminto on käytössä, viestit voivat ilmestyä näyttöön seuraavasti:
, jos haluat ottaa automaattisen rajauksen käyttöön ja käyttää reunan tunnistukseen liittyviä vihjeitä parantaaksesi skannauksen laatua. Kun toiminto on käytössä, viestit voivat ilmestyä näyttöön seuraavasti:Dokumentin havaitseminen: Sovellus yrittää havaita dokumenttia ja määrittää sen reunoja.
Siirry lähemmäs: Saatat olla liian kaukana.
Vakauta kamera: Kamera on kallistunut asiakirjaan nähden.
Valmiina kaappaamaan asiakirjan: Reunojen havaitseminen näkee koko asiakirjan.
Napauta dokumenttien miniatyyriä, jos haluat tarkastella tai muokata skannausta. Voit palata nykyiseen skannausistuntoon napauttamalla paluunuolta.
Jos muokkauksia ei tarvita, napauta Liitä, niin skannauksesi tallennetaan dokumenttien luetteloon.

Skannauksen muokkaaminen
Kun olet lopettanut skannauksen, napauta oikeassa alakulmassa olevaa dokumenttien miniatyyriä, niin voit tarkastella skannauksiasi ja alhaalla olevaa muokkausvalikkoa (kuten alla on esitetty).

Muokkausvalikossa ovat käytettävissä seuraavat toiminnot:
Kuvien lisääminen laitteesta
Kun olet skannaustyönkulun muokkaustilassa, voit hakea laitteesta kuvia ja dokumentteja, jotka voit lisätä nykyiseen skannaukseesi:
Napauta
 .
.Ota toinen valokuva tai valitse tiedosto laitteesta.
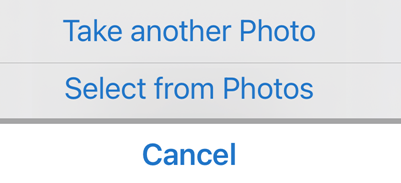
Sivujen järjesteleminen
Siirry muokattavalle sivulle.
Napauta
 .
.Vedä ja pudota sivut uusiin paikkoihin.
Napauta Valmis.
Napauta Liitä tai jatka valitsemalla toinen työkalu.
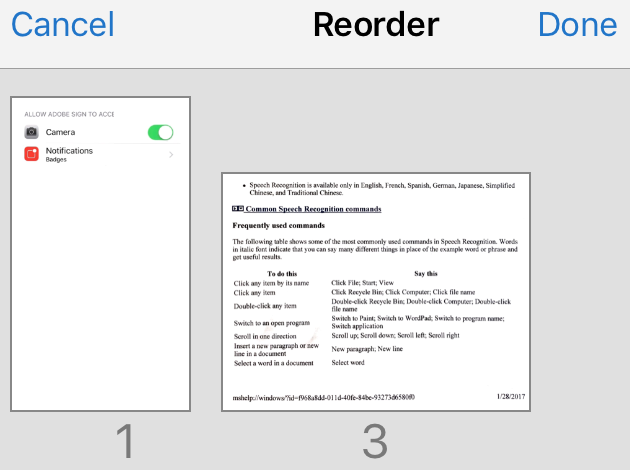
Sivujen rajaaminen
Siirry muokattavalle sivulle.
Napauta
 .
.Muuta skannausalueen kokoa vetämällä rajauskahvoja.
Napauta Valmis.
Napauta Liitä tai jatka valitsemalla toinen työkalu.
Värin säätäminen
Siirry muokattavalle sivulle.
Napauta
 .
.Valitse nykyisen sivun värivaihtoehdot.
Toista tarvittaessa muiden sivujen osalta.
Napauta Liitä tai jatka valitsemalla toinen työkalu.
Sivujen kiertäminen
Siirry muokattavalle sivulle.
Napauta
 .
.Toista tarvittaessa muiden sivujen osalta.
Napauta Liitä tai jatka valitsemalla toinen työkalu.
Sivujen poistaminen
Siirry poistettavalle sivulle.
Napauta
 .
.Vahvista, että haluat poistaa sivun.
Napauta Liitä tai jatka valitsemalla toinen työkalu.
Tallentaminen PDF-tiedostona
Skannauksesi muunnetaan automaattisesti PDF-tiedostoksi ja liitetään nykyiseen dokumenttiin.
Kun olet lopettanut skannauksen muokkaamisen, napauta Liitä.
Voit palata allekirjoitustyönkulkuun napauttamalla Valmis.