Dokumenttien allekirjoittaminen
Odottavien dokumenttien tarkasteleminen
Aloitusnäytön Odottaa sinua -paneelissa on luettelo dokumenteista, jotka on lähetetty sinulle allekirjoitettaviksi.
Napauta Odottaa sinua.
Hae tiedosto tai valitse se dokumentin nimen, päivämäärän tai lähettäjän perusteella.
Avaa dokumentti napauttamalla sitä ja aloita Allekirjoita dokumentteja -prosessi.
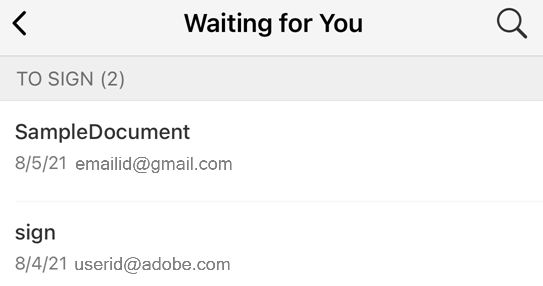
Dokumenttien allekirjoittaminen
Voit allekirjoittaa dokumentteja puhelimesta, verkossa, tai millä tahansa laitteella, millä on pääsy Adobe Acrobat Signiin. Dokumenttien allekirjoittaminen on helppoa, jos luot ja tallennat allekirjoituksesi. Jos haluat tallentaa allekirjoituksen tulevaa käyttöä varten, perehdy kohtaan Allekirjoituksen luominen.
Voit allekirjoittaa mobiilisovelluksesta seuraavasti:
Avaa dokumentti Odottaa sinua -luettelosta.
Napauta näytön alaosassa olevassa työkalupalkissa
 .
.Napauta Aloita, jolloin kaikki pakolliset kentät tulevat näkyviin.
Napauta tekstikenttiä tietojen syöttämiseksi.
Napauta allekirjoituskenttää. Allekirjoituksen esikatselu -valintaikkuna avautuu näyttöön.
Vahvista allekirjoituksesi tai muokkaa sitä tarvittaessa näyttöön tulevassa Allekirjoituksen esikatselu -valintaikkunassa ja napauta OK. Allekirjoituksesi ilmestyy automaattisesti kenttään.
Kun olet täyttänyt kaikki pakolliset kentät, napauta Valmis.
Huomautus
Jos olet allekirjoittamassa digitaalisella tunnuksella, perehdy kohtaan Allekirjoittaminen digitaalisilla allekirjoituksilla, josta saat lisätietoja digitaalisten tunnusten toimittajista ja tunnuksista.
Dokumenttien allekirjoittaminen sähköpostiviestistä
Voit saada pyynnön allekirjoittaa dokumentteja sähköpostitse, kuten alla on esitetty.
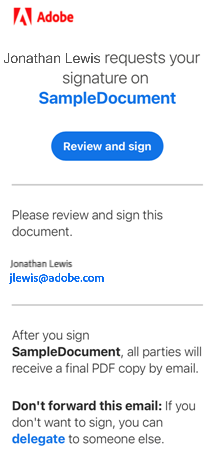
Voit allekirjoittaa dokumentteja sähköpostiviestistä seuraavasti:
#. Avaa sähköpostiviesti ja napauta Tarkista ja allekirjoita. Dokumentti avataan selaimessasi. 2. Toimi edellä olevan Dokumenttien allekirjoittaminen -kohdan ohjeiden mukaan. 3. Jos et halua allekirjoittaa dokumenttia, voit delegoida sen jollekulle muulle. Voit tehdä tämän seuraavasti:
Napauta Delegoi.
Kirjoita näyttöön avautuvaan Delegoi tämä dokumentti -valintaikkunaan uuden vastaanottajan sähköpostiosoite ja kirjoita viesti.
Napauta Delegoi.
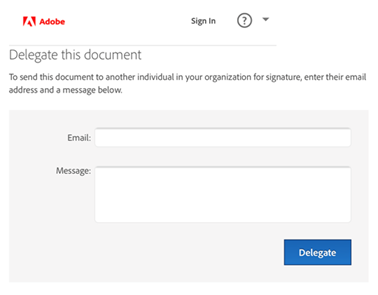
Allekirjoittaminen widgetin avulla
Jos olet ottanut Adobe Acrobat Sign -widgetin käyttöön Sovelluswidgetin ottaminen käyttöön -kohdassa kuvatulla tavalla, voit käynnistää allekirjoitustyönkulut ilmoituksista tai alkunäytöstä ja saada ilmoituksia odottavista allekirjoitustehtävistä. Kun Adobe Acrobat Sign -widgetit on otettu käyttöön, voit
Tarkastella Odottaa sinua- tai Odottaa muita -kansiossa olevia dokumentteja laitteesi näytön Adobe Acrobat Sign -valintaikkunassa. Voit tuoda dokumenttien luettelon näkyviin napauttamalla haluamaasi vaihtoehtoa.
lähettää dokumentin allekirjoitettavaksi tai hankkia dokumenttiin allekirjoituksen henkilökohtaisesti
käynnistää allekirjoitustyönkulun välittömästi napauttamalla sopimusta
saada sisäänkirjautumiskehotteen, jos et ole vielä kirjautunut sisään.
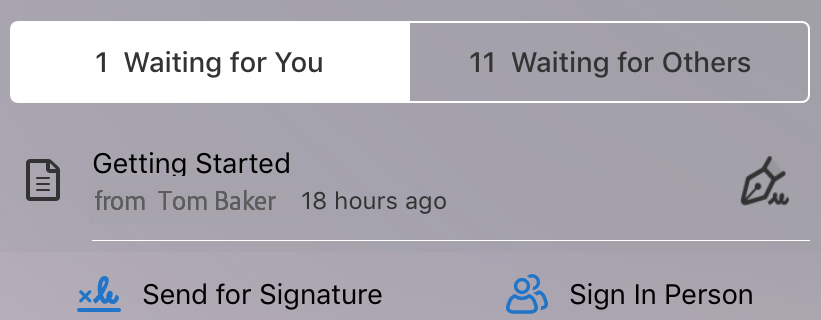
Allekirjoittaminen offline-tilassa
Adobe Acrobat Sign edellyttää verkkoyhteyttä useimpia toimintoja varten, mukaan lukien allekirjoittamista varten. Sovellus kuitenkin lataa (edellisen 30 päivän aikana vastaanotetut) sopimukset aina, kun sovellusta käynnistettäessä on käytettävissä Internet-yhteys. Vanhemmat dokumentit on ladattava manuaalisesti.
Jos dokumenttiluettelossa olevan dokumentin nimen vieressä on alaspäin osoittava nuoli, dokumentti on verkossa, ja se on ladattava ennen allekirjoittamista.
Jos dokumentti on jo laitteessa, voit käyttää kyseistä dokumenttia ja allekirjoittaa sen ilman Internet-yhteyttä. Dokumentti pysyy lähtevien viestien kansiossa, kunnes Internet-yhteys on käytettävissä.
Allekirjoittaminen puhelintodennuksella
Jos lähettäjä vaatii puhelintodennusta, sinun on annettava puhelimeesi lähetetty vahvistuskoodi. Voit allekirjoittaa puhelintodennusta vaativat dokumentit seuraavasti:
Napauta dokumenttia.
Valitse, haluatko käyttää itsesi vahvistamiseen tekstiviestiä vai äänipuhelua.
Napauta Lähetä koodi.
Kirjoita koodi dokumentissa olevaan koodin vahvistuskenttään.
Napauta OK.
Suorita allekirjoitustyönkulku tavalliseen tapaan loppuun.
Huomautus
Sinun on oltava yhteydessä verkkoon todennuksen suorittamista varten.
Allekirjoittaminen tietoon perustuvalla todennuksella
Jos organisaatiosi käyttää tietopohjaista todennusta (KBA), sinua pyydetään vastaamaan joihinkin kysymyksiin henkilöllisyytesi todentamiseksi. Lisätietoja saat hallinnoijalta. Voit allekirjoittaa dokumentin tietoon perustuvalla todennuksella seuraavasti:
Napauta dokumenttia.
Anna henkilökohtaiset tietosi.
Napauta OK.
Vastaa KBA-kysymyksiin.
Napauta OK.
Suorita allekirjoitustyönkulku tavalliseen tapaan loppuun.
..note:: Sinun on oltava yhteydessä verkkoon todennuksen suorittamista varten.
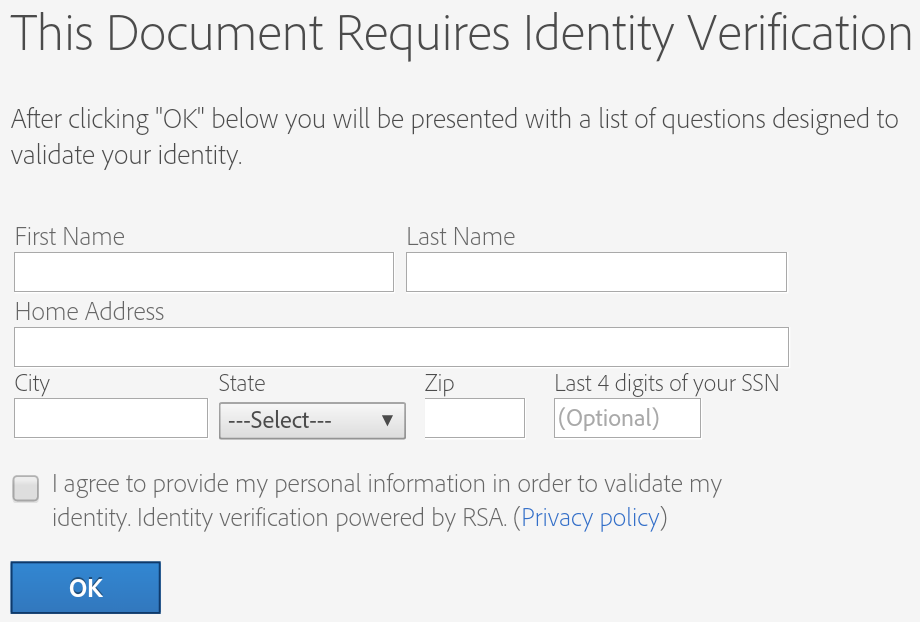
Allekirjoituksen muuttaminen
Voit muuttaa allekirjoituksen ulkoasun seuraavasti:
Napauta allekirjoitettua allekirjoituskenttää.
Napauta Allekirjoituksen esikatselu -valintaikkunassa Muokkaa allekirjoitusta.
Luo uusi allekirjoitus Allekirjoituksen luominen -kohdassa kuvatulla tavalla.
Napauta Käytä.
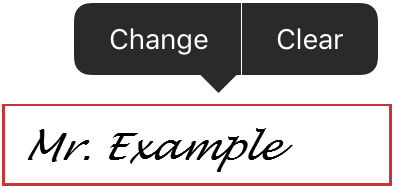
Allekirjoituksen poistaminen
Voit poistaa allekirjoituksen allekirjoituskentästä seuraavasti:
Napauta allekirjoitettua allekirjoituskenttää.
Napauta Poista.
Huomautus
Allekirjoituksia ei voi poistaa tai muuttaa enää sen jälkeen, kun dokumentti on tallennettu.