Sovelluksen määrittäminen
Adobe Acrobat Signin asetusten avulla voit määrittää muun muassa työnkulkujen ominaisuudet, dokumenttien käyttöoikeudet ja matkapuhelinverkon datayhteyden käytön ennakkoon.
Voit muuttaa asetuksia seuraavasti:
Avaa sovellus ja kirjaudu sisään.
Napauta
 oikeassa yläkulmassa.
oikeassa yläkulmassa.
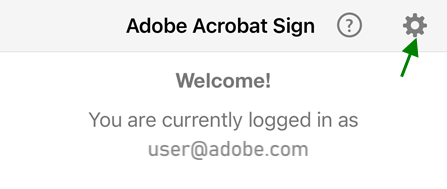
Matkapuhelinverkon datayhteyden ottaminen käyttöön
Matkapuhelinverkon datayhteys on oletusarvoisesti poistettu käytöstä. Voit käyttää matkapuhelinverkon datayhteyttä seuraavasti:
Napauta
 .
.Ota Lataukset matkapuhelinverkkojen kautta -asetus käyttöön.
Dokumenttien käyttäminen offline-tilassa
Voit ladata dokumentteja Adobe Acrobat Signista offline-tilassa tapahtuvaa tarkastelemista ja allekirjoittamista varten. Adobe Acrobat Signin avulla voit hallita ladattavissa olevien dokumenttien määrää, joka on oletusarvoisesti 100. Lisää tätä määrää, jos offline-tilassa allekirjoitettavia dokumentteja on paljon. Voit myös rajoittaa latausten määrää, jos olet huolestunut laitteen tallennuskiintiöstä.
Verkossa olevat dokumentit on korostettu harmaalla kirjasimella ja merkitty niiden oikealla puolella olevalla latausnuolella, kun taas paikalliset tiedostot näkyvät mustalla kirjasimella. Voit hakea tiedoston laitteeseen napsauttamalla latausnuolta.
Jos muutat offline-tilassa käytettävissä olevien dokumenttien enimmäismäärää, tällä ei ole vaikutusta ladattuihin dokumentteihin, jos asetus on sinulla jo tällä hetkellä olevien dokumenttien määrää pienempi. Dokumentin muuttamisen jälkeen tiedosto lisätään Lähtevät-kansioosi.

Kun napsautat Lähtevät-kansion bannerin vieressä olevaa huutomerkkiä, näyttöön tulee synkronoitavien tiedostojen täydellinen luettelo. Kun siirryt online-tilaan, nämä muutetut dokumentit lähetetään palvelimelle, ja uusi kynnysarvo astuu voimaan. Toisin sanoen asetus koskee vain online-tilassa suoritettavia uusia latauksia.
Kameran, valokuvien yms. käytön salliminen
Antamalla oikeudet sijainnin, valokuvien, kameran ja laitteen muiden toimintojen käyttöön voit yksinkertaistaa Adobe Acrobat Signin työnkulkuja. Kun yrität käyttää jotakin sellaista toimintoa, joka vaatii jonkin näistä toiminnoista, sinua pyydetään myöntämään oikeudet niiden käyttöön. Voit poistaa oikeudet käytöstä ja ottaa ne käyttöön tarpeen mukaan. Voit antaa oikeudet seuraavasti:
Siirry laitteen Asetukset-näyttöön.
Vieritä Acrobat Sign -kohtaan.
Napauta yhteystietojen, valokuvien tai kameran valitsinta asetuksen muuttamista varten.
Yhteystiedot: Yhteystietojen käyttöoikeudet sallii asiakirjojen vastaanottajien ja allekirjoittajien valinnan yhteystiedoistasi.
Valokuvat: Valokuvien käyttöoikeus sallii olemassa olevien valokuvien tai kuvien käyttämisen allekirjoituksena.
Kamera: Kameran käyttöoikeudet sallivat valokuvan ottamisen lennossa ja käyttämisen allekirjoituksena.

Ilmoitusasetusten muuttaminen
Voit vastaanottaa dokumenttisi allekirjoittamisen tilasta sähköposti- ja sovellusilmoituksia, jotka auttavat sinua yksinkertaistamaan allekirjoitustyönkulkuja.
Voit muuttaa asetuksia seuraavasti:
Siirry laitteen asetuksiin.
Vieritä Acrobat Sign -kohtaan.
Napauta Ilmoitukset.
Voit ottaa toiminnon käyttöön tai poistaa sen käytöstä napauttamalla Salli ilmoitukset.
Napauttamalla alivalitsimia voit mukauttaa asetuksia, kun ilmoitukset ovat sallittuja.
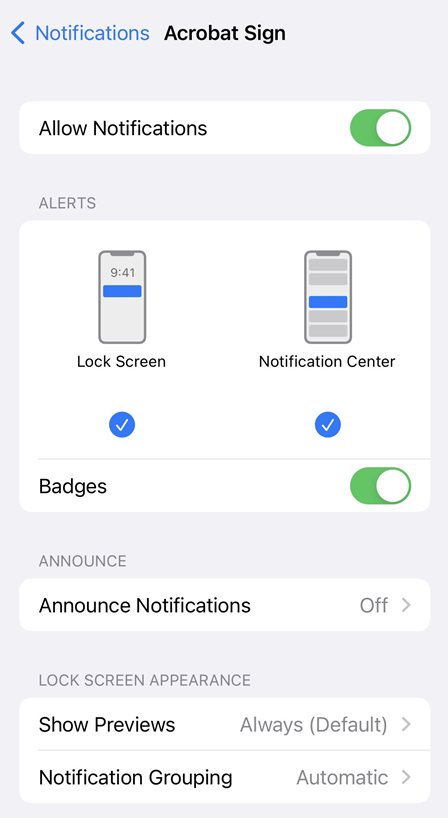
Sovelluswidgetin ottaminen käyttöön
Voit lisätä Adobe Acrobat Sign -widgetin alkunäyttöön, jolloin saat ajoissa ilmoituksen odottavista allekirjoitustehtävistä ja voit allekirjoittaa tai aloittaa allekirjoitustyönkulut suoraan widgetistä. Widget ei automaattisesti tule näyttöön asennuksen tai päivityksen jälkeen, joten sinun on lisättävä se manuaalisesti.
Voit ottaa Adobe Acrobat Sign -widgetin käyttöön seuraavasti:
Varmista, että laitteesi on päivitetty iOS 10:een tai uudempaan.
Pyyhkäise ilmoituksista tai aloitusnäytöstä vasemmalle tai oikealle (voi vaihdella laitteesta riippuen).
Widgetit tulevat näyttöön yhdessä Muokkaa-painikkeen ja uusien widgetien saatavuudesta kertovan ilmoituksen kanssa.
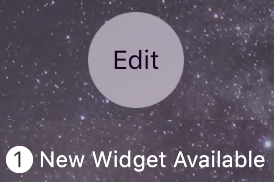
Napauta Adobe Acrobat Sign -widgetiä.
Paina
 pitkään ja vedä Adobe Acrobat Sign näytössä haluamaasi paikkaan.
pitkään ja vedä Adobe Acrobat Sign näytössä haluamaasi paikkaan.Napauta Valmis.
Widget ilmestyy alkunäyttöön. Ota seuraavat asiat huomioon:
Sovelluksessa on kaksi välilehteä: Odottaa sinua ja Odotetaan muita. Näyttöön tulee valitsemaasi vaihtoehtoa vastaava dokumenttiluettelo.
Voit lähettää dokumentin allekirjoitettavaksi tai hankkia dokumenttiin allekirjoituksen henkilökohtaisesti.
Napauttamalla sopimusta voit siirtyä suoraan allekirjoitustyönkulkuun.
Jos et ole kirjautunut sisään, widget pyytää sinua tekemään niin.
Sijaintitietojen lisääminen allekirjoitettuihin dokumentteihin
Sopimuksen lähettäjän luvalla Adobe Acrobat Sign lisää allekirjoitussijainnin jäljitysketjuun määrittämällä allekirjoittajan sijainnin laitteen GPS-toiminnon avulla. Allekirjoitussijainti on käytettävissä vain silloin, kun tämä sovellus tai jokin sen toiminnoista on näkyvissä näytössä. Dokumenttia lähetettäessä, allekirjoitettaessa tai käsiteltäessä sijainti tallennetaan dokumentin historiaan, ja se on muiden osanottajien käytettävissä. Adobe Acrobat Sign edellyttää Wi-Fi- tai matkapuhelinverkkoyhteyttä, jotta se pystyy tallentamaan allekirjoittajan sijainnin.

Voit muuttaa asetusta seuraavasti:
Siirry laitteesi asetuksiin.
Vieritä Acrobat Sign -kohtaan.
Napauta Sijainti.
Napauta Ei koskaan tai Käytettäessä appia.
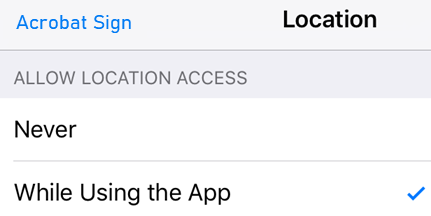
Kun dokumentti lähetetään allekirjoitettavaksi, vastaanottajalta kysytään, haluaako hän, että hänen sijaintinsa tallennetaan, ja hän voi valita Älä salli tai OK. Kun allekirjoitus hankitaan henkilökohtaisesti tai kun allekirjoittajana on laitteen omistaja, allekirjoittaja voi valita Salli kerran tai Älä salli.
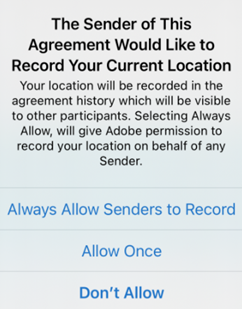
Adobe Acrobat Signin allekirjoitustiedot ovat kaikkein tarkimpia silloin, kun laitteella on suora yhteys GPS-satelliitteihin ja se pystyy käyttämään sekä Wi-Fi- että matkapuhelinverkkoyhteyttä (datayhteys on otettava käyttöön). Toiseksi paras vaihtoehto on käyttää GPS- ja matkapuhelinverkkoyhteyksiä yhdessä. Wi-Fi- tai matkapuhelinverkkoyhteys on välttämätön, muussa tapauksessa Adobe Acrobat Sign ei kerää sijaintitietoja. Jos käytössä on vain yksi yhteystapa kolmesta, sijaintitiedot eivät yleensä ole niin tarkkoja. Kaikissa tapauksissa tarkkuus vaihtelee laitteen ominaisuuksien ja näkyvissä olevien GPS-satelliittien määrän mukaan. Lisätietoja on artikkelissa https://support.apple.com/fi-fi/HT202339.
Yhteyden muodostaminen pilvitallennustilan tarjoajiin
Adobe Acrobat Sign integroituu useiden kolmannen osapuolen pilvitallennuspalveluntarjoajien ratkaisuihin. Yhdistämällä nämä tilit Adobe Acrobat Signiin voit luoda allekirjoitustyönkulkuja, jotka mahdollistavat eri sijainneissa olevien dokumenttien saumattoman integroinnin. Adoben Document Cloudin (oletusarvoisesti käytössä) lisäksi voit muodostaa yhteyden myös muihin palveluntarjoajiin, kuten Dropboxiin, Boxiin ja Google Driveen.
Voit yhdistää tilin seuraavasti:
Napauta
 .
.Ota käyttöön pilvitallennuspalveluntarjoaja, johon haluat muodostaa yhteyden.
Anna kirjautumistiedot näyttöön avautuvassa kirjautumisnäytössä.
Kun sinua pyydetään sallimaan yhteys, valitse Salli.
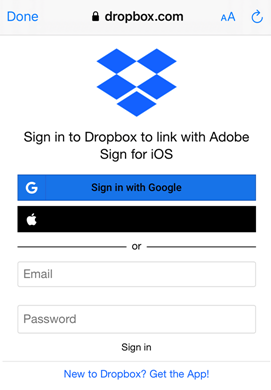
Kertakirjautumisen määrittäminen
Jos organisaatiosi käyttää kertakirjautumista, tileistä vastaavan hallinnoijan pitäisi pystyä antamaan sinulle alitoimialueen nimi. Voit antaa nimen seuraavasti:
Napauta
 .
.Napauta Määritä kertakirjautuminen (SSO).
Anna SAML-alitoimialue.
Napauta OK.
Tunnistetietojen Security Assertion Markup Language (SAML) 2.0 -standardi mahdollistaa käyttäjien tunnistetietojen turvallisen vaihdon verkkosovellusten ja tunnistetietojen toimittajien välillä.
Käyttötietojen lähettäminen
Adobe Acrobat Sign lähettää oletusarvoisesti ei-henkilökohtaisia ja nimettömiä tietoja Adobelle, jotta insinööritiimi pystyy kehittämään tuotetta käyttötietojen perusteella. Voit poistaa rekisteröinnin seuraavasti:
Napauta
 .
.Poista Salli käyttötietojen keruu -valintaruudun valinta.
Sovelluksen arvosteleminen
Napauta
 .
.Poista Arvostele tämä sovellus sovelluskaupassa -asetuksen valinta.