Signature à l’aide de signatures numériques
Les utilisateurs en entreprise peuvent être tenus de signer des documents à l’aide de signatures numériques ou d’amorcer des processus de signature qui utilisent ce type de signature. Dans de nombreux cas, l’administrateur de votre compte sélectionne un fournisseur d’ID numérique et crée un ID numérique pour vous. Étant donné que les ID numériques nécessitent des informations d’identification de connexion et peuvent avoir différents workflows, votre organisation doit fournir les détails de signature.
À propos des signatures numériques
Adobe Acrobat Sign prend en charge les signatures numériques basées sur le cloud sur le Web et sur les appareils mobiles. Il vous permet d’ajouter des identifiants numériques aux processus de signature électronique, de vous conformer aux exigences les plus strictes du secteur et dans le monde, et de proposer des expériences exceptionnelles.
Les clients utilisent souvent de manière interchangeable les termes« signature électronique » et « signature numérique ». En réalité, les signatures numériques sont généralement considérées par les experts comme un sous-ensemble de signatures électroniques. Les signatures électroniques peuvent utiliser diverses méthodes d’authentification des signataires, telles que les e-mails, les identifiants d’entreprise ou le téléphone. Les signatures numériques, elles, utilisent une méthode spécifique. Avec des signatures numériques, les signataires s’authentifient à l’aide d’un identificateur numérique basé sur un certificat qui est généralement émis par une autorité de certification tierce agréée. Grâce aux signatures numériques, les utilisateurs et les entreprises peuvent prouver qu’un document a été signé, tout en vérifiant son authenticité et son intégrité.
Demande d’une signature numérique
Vous pouvez demander aux destinataires de signer un document avec une signature numérique en ajoutant un champ de signature numérique au document. Pour ce faire :
Appuyez sur Envoyer pour signature.
Ajoutez un document, un ou plusieurs destinataires et un message en suivant le workflow habituel.
Appuyez sur Options, activez Prévisualiser et ajouter des champs de signature, puis appuyez sur Terminé.
Appuyez sur Envoyer.
Une fois le document rechargé, accédez à l’emplacement où ajouter le champ de signature numérique.
Appuyez sur Champs de signature pour ouvrir la liste déroulante. Ensuite, faites glisser le champ Signature numérique pour le déposer à l’emplacement souhaité.
Lorsque vous avez terminé de modifier le document, appuyez sur Envoyer.
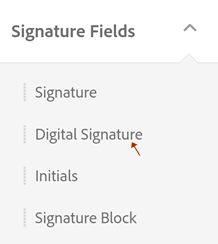
Signature à l’aide d’une signature numérique
Certains documents peuvent demander une signature numérique plutôt qu’une signature électronique non basée sur un certificat. Les auteurs des documents indiquent cette exigence en ajoutant un champ de signature numérique au document.
Notez que les workflows et les étapes peuvent varier en fonction des exigences de votre fournisseur d’ID numérique et de votre organisation.
Pour signer avec un identificateur numérique, procédez comme suit :
Ouvrez un document et appuyez sur
 .
.Si la boîte de dialogue « Sélectionner un fournisseur » s’affiche, appuyez sur le lien du Nouvelle ID numérique ou sélectionnez votre fournisseur dans la liste déroulante (cette liste est configurée par votre organisation).
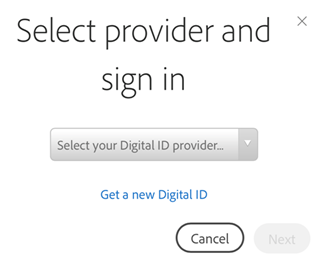
Appuyez sur Suivant.
Connectez-vous au fournisseur, si cela est exigé.
Sélectionnez un identificateur numérique. Par défaut, seuls les identificateurs basés sur des certificats valides pour la signature sont répertoriés.
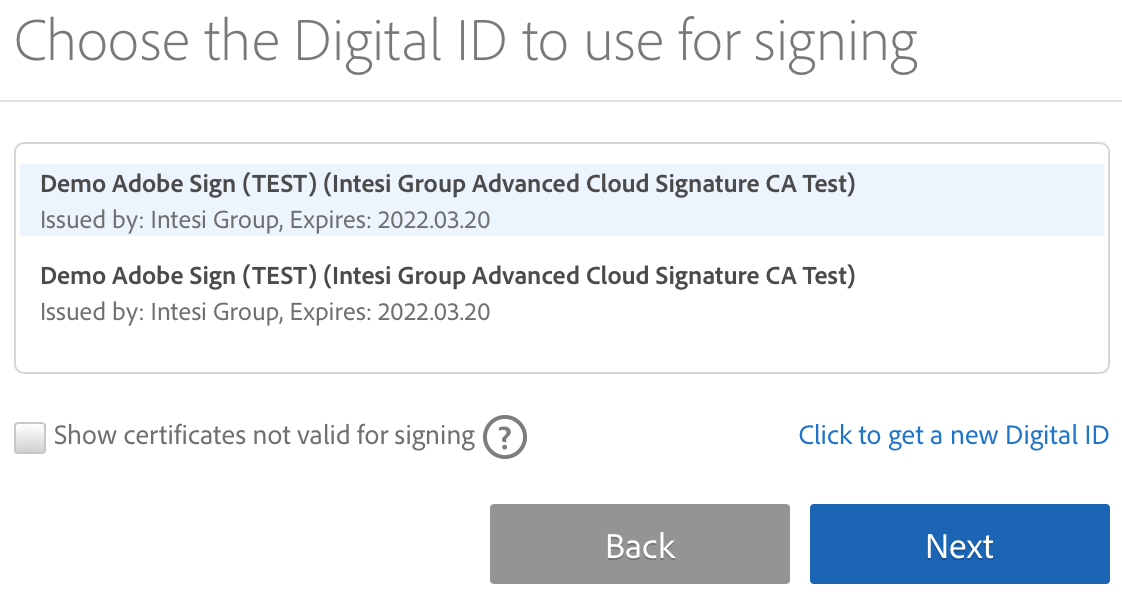
Appuyez sur Suivant.
Passez en revue l’aspect de votre signature. Appuyez sur Modifier la signature si vous souhaitez la modifier.
Appuyez sur OK.
Appuyez sur Cliquer pour signer.
Entrez votre code confidentiel ou votre mot de passe. Si votre organisation exige une authentification supplémentaire par l’intermédiaire d’un jeton de mot de passe à usage unique, entrez ce dernier.
Terminez le processus de signature.