Configuration de l’application
Vous pouvez utiliser les paramètres d’Adobe Acrobat Sign pour préconfigurer les fonctionnalités de workflow, l’accès aux documents, l’utilisation des données cellulaires, etc.
Pour modifier les paramètres, procédez comme suit :
Ouvrez l’application et connectez-vous.
Appuyez sur
 dans le coin supérieur droit.
dans le coin supérieur droit.
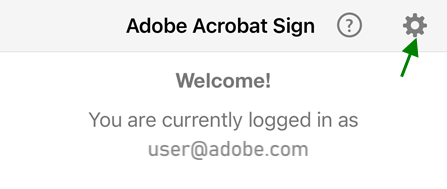
Activation des données cellulaires
L’utilisation des données cellulaires est désactivée par défaut. Pour utiliser les données cellulaires :
Appuyez sur

Activez Télécharger sur cellulaire.
Accès aux documents hors ligne
Vous pouvez télécharger des documents depuis Adobe Acrobat Sign pour les afficher et les signer lorsque vous êtes hors ligne. Adobe Acrobat Sign vous permet de contrôler le nombre de documents que vous pouvez télécharger ; le seuil par défaut est de 100. Si vous devez signer un grand nombre de documents quand vous êtes hors ligne, vous pouvez relever ce plafond. Vous pouvez également limiter le nombre de téléchargements si vous êtes préoccupé par l’espace de stockage de l’appareil.
Les documents en ligne sont mis en surbrillance avec une police grise et une flèche de téléchargement à droite, tandis que les fichiers locaux apparaissent en noir. Vous pouvez cliquer sur la flèche de téléchargement pour obtenir un fichier sur votre appareil.
Si vous modifiez le nombre maximum de documents hors ligne, les documents déjà téléchargés ne sont pas affectés, même si le paramètre est inférieur au nombre de fichiers que vous avez déjà. Une fois que vous avez modifié un document, le fichier est ajouté à votre boîte d’envoi.

Lorsque vous cliquez sur le point d’exclamation en regard de la bannière de la boîte d’envoi, la liste complète des fichiers en attente de synchronisation s’affiche. Une fois que vous êtes en ligne, ces documents modifiés sont chargés et le nouveau plafond s’applique. En d’autres termes, ce paramètre s’applique uniquement aux nouveaux téléchargements survenus lorsque vous êtes en ligne.
Autorisation d’accès à l’appareil photo, aux photos, etc.
Vous pouvez partager l’accès à votre emplacement, vos photos, votre appareil photo et à d’autres fonctionnalités de l’appareil pour faciliter les workflows Adobe Acrobat Sign. La première fois que vous essayez d’utiliser une fonction nécessitant l’une de ces options, vous êtes invité à autoriser l’accès. Vous pouvez activer ou désactiver l’accès si nécessaire. Pour partager l’accès :
Accédez à l’écran Paramètres de votre appareil.
Faites défiler jusqu’à Acrobat Sign.
Appuyez sur les contacts, les photos ou l’appareil photo pour activer ou désactiver le paramètre.
Contacts : l’accès aux contacts permet de sélectionner les destinataires et signataires d’un document depuis la liste des contacts.
Photos : l’accès aux photos permet d’utiliser une photo ou une image présente sur l’appareil comme signature.
Appareil photo : l’accès à l’appareil photo permet de prendre une photo et de l’utiliser comme signature à la volée.

Modification des paramètres de notification
Vous pouvez recevoir des notifications par e-mail et de l’application concernant l’état de signature de votre document pour vous aider à optimiser vos workflows de signature.
Pour modifier ces réglages, procédez comme suit :
Accédez aux paramètres de l’appareil.
Faites défiler jusqu’à Acrobat Sign.
Appuyez sur Notifications.
Appuyez sur Autoriser les notifications pour activer ou désactiver la fonction.
Pour personnaliser les réglages lorsque les notifications sont activées, appuyez sur chaque sous-touche bascule.
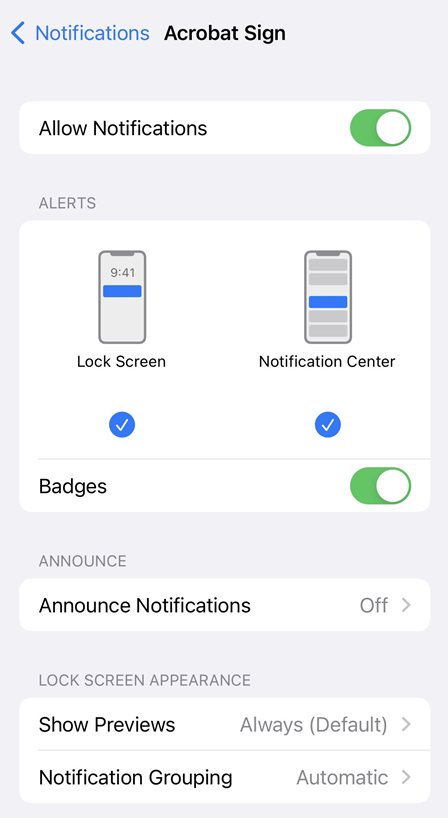
Activation du widget d’application
Vous pouvez ajouter le widget Adobe Acrobat Sign à votre écran d’accueil pour recevoir directement les notifications concernant les tâches de signature en attente et signer ou initier des workflows de signature à partir du widget. Vous devez ajouter le widget manuellement – il ne s’affiche pas automatiquement après une installation ou une mise à jour.
Pour activer le widget Adobe Acrobat Sign :
Vérifiez que votre appareil bénéficie de la version iOS 10 ou d’une version ultérieure.
Depuis les notifications ou l’écran d’accueil, faites glisser votre doigt vers la gauche ou la droite depuis le côté (la méthode peut varier en fonction de l’appareil).
Vos widgets apparaissent, ainsi qu’un bouton Modifier et une notification indiquant que de nouveaux widgets sont disponibles.
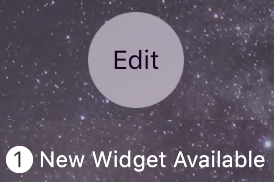
Appuyez sur le widget Adobe Acrobat Sign.
Appuyez longuement sur
 et faites glisser Adobe Acrobat Sign vers l’emplacement de votre choix.
et faites glisser Adobe Acrobat Sign vers l’emplacement de votre choix.Appuyez sur Terminé.
Le widget s’affiche sur votre écran d’accueil. Remarques :
L’application comporte deux onglets : Vous attend et En attente des autres. Choisissez l’une des deux options pour afficher la liste de documents correspondante.
Vous pouvez envoyer un document pour signature ou le faire signer en personne.
Appuyez sur un accord pour accéder directement au processus de signature.
Si vous n’êtes pas connecté, le widget vous invite à le faire.
Ajout de données d’emplacement aux documents signés
Avec l’autorisation de l’expéditeur d’un accord, Adobe Acrobat Sign inclut l’emplacement de la signature dans le journal d’audit en utilisant la fonction GPS de l’appareil pour déterminer l’emplacement du signataire. L’accès à l’emplacement de signature est disponible uniquement lorsque l’application ou l’une de ses fonctionnalités est visible à l’écran. Lorsque vous envoyez ou signez un document (ou interagissez d’une façon quelconque), la position est enregistrée dans l’historique du document et les autres participants peuvent la consulter. Vous devez disposer d’une connexion Wi-Fi ou cellulaire pour qu’Adobe Acrobat Sign enregistre la position du signataire.

Pour modifier ce paramètre, procédez comme suit :
Accédez aux paramètres de votre appareil.
Faites défiler jusqu’à Acrobat Sign.
Appuyez sur Emplacement.
Appuyez sur Jamais ou Lorsque l’app est active.
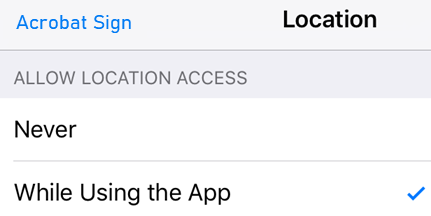
Lorsqu’un document est envoyé pour signature, le destinataire est invité à indiquer s’il souhaite que sa position soit enregistrée, auquel cas il peut sélectionner Ne pas autoriser ou OK. Lors de l’obtention d’une signature en personne ou si le propriétaire de l’appareil signe, le signataire peut choisir Autoriser une fois ou Ne pas autoriser.
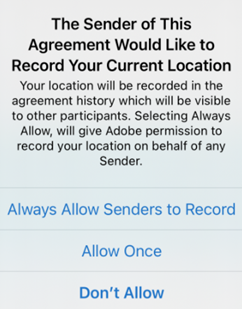
Les données d’emplacement d’Adobe Acrobat Sign sont plus précises lorsque l’appareil dispose d’un accès direct aux satellites GPS ainsi qu’aux connexions Wi-Fi et cellulaires (les données cellulaires doivent être activées). La deuxième meilleure option consiste à utiliser les connexions GPS et cellulaires conjointement. Vous devez disposer d’une connexion Wi-Fi ou cellulaire, sinon Adobe Acrobat Sign ne collectera aucune donnée d’emplacement. Le recours à une seule de ces trois options tend à générer des données de localisation moins précises. Dans tous les cas, la précision dépend des capacités de l’appareil ainsi que du nombre de satellites de géolocalisation visibles. Pour plus d’informations, voir https://support.apple.com/fr-fr/HT202339.
Connexion aux fournisseurs d’espace de stockage
Adobe Acrobat Sign s’intègre à plusieurs fournisseurs de stockage cloud tiers. En connectant ces comptes à Adobe Acrobat Sign, vous pouvez créer des workflows de signature qui intègrent en toute transparence des documents résidant à différents emplacements. Outre Adobe Document Cloud (activé par défaut), vous pouvez vous connecter à d’autres fournisseurs tels que Dropbox, Box et Google Drive.
Pour connecter un compte, procédez comme suit :
Appuyez sur

Activez le fournisseur de stockage cloud que vous souhaitez connecter.
Dans l’écran de connexion qui s’affiche, indiquez les détails de connexion.
Lorsque vous êtes invité à autoriser la connexion, sélectionnez Autoriser.
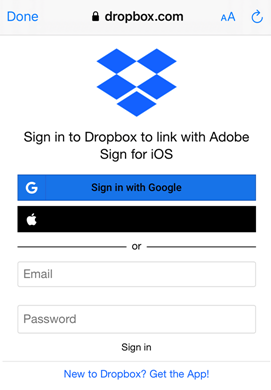
Configuration de l’authentification unique
Si votre organisation utilise l’authentification unique, un administrateur de compte doit vous fournir un nom de sous-domaine. Pour entrer le nom, procédez comme suit :
Appuyez sur

Appuyez sur Configurer l’authentification unique.
Entrez votre sous-domaine SAML.
Appuyez sur OK.
La norme de la fédération d’identité SAML (Security Assertion Markup Language) 2.0 permet l’échange en toute sécurité de données d’authentification utilisateur entre des applications web et des fournisseurs de services d’identité.
Envoi des données d’utilisation
Par défaut, Adobe Acrobat Sign envoie des données non personnelles et anonymes à Adobe afin que l’équipe d’ingénierie puisse améliorer le produit grâce aux données d’utilisation. Pour annuler l’inscription :
Appuyez sur

Désactivez la case à cocher Envoi de données.
Évaluer l’application
Appuyez sur

Désactivez la case à cocher Noter cette application sur l’App Store.