Numérisation de documents
La fonction Numérisation de documents de l’application Adobe Acrobat Sign vous permet de capturer des images de documents à la volée pendant vos workflows de signature. Les images existantes et les nouvelles acquisitions sont converties en PDF avant d’être envoyées pour signature. Vous pouvez appeler la fonction de numérisation à partir de l’écran Sélectionner une bibliothèque ou Ajouter un document lorsque vous lancez un workflow de signature ou lorsque vous obtenez une signature en personne. Grâce à cette fonction, vous pouvez accomplir ce qui suit :
Numériser un nouveau document et/ou ajouter des images depuis l’appareil
Réorganisation des pages
Recadrage des pages
Réglage des couleurs
Rotation des pages
Suppression de pages
Joindre le PDF de la numérisation
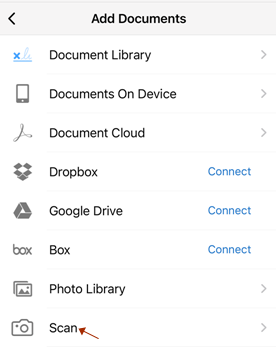
Paramètres de l’appareil
La fonction de numérisation a besoin d’accéder à votre appareil photo. Lorsque vous y êtes invité, sélectionnez Autoriser. Vous pouvez également utiliser les paramètres de l’appareil pour configurer Adobe Acrobat Sign à l’avance. Pour plus d’informations, reportez-vous à la section Configuration de l’application.
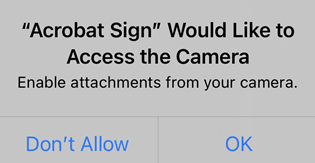
Numérisation d’un document
Pour numériser un document, procédez comme suit :
Amorcez un processus de signature, en appuyant sur Envoyer pour signature ou Obtenir signature en personne.
Appuyez sur Documents pour ajouter un document.
Appuyez sur

Lorsque l’écran de capture s’affiche, numérisez votre document. Pendant la numérisation, vous pouvez effectuer les opérations suivantes :
Activer ou désactiver le flash en appuyant sur
 si votre appareil dispose de la fonction de flash.
si votre appareil dispose de la fonction de flash.Activer ou désactiver le recadrage automatique.
Ajouter une photo ou un document à votre collection de numérisations en appuyant sur l’icône de la galerie.
Annuler la numérisation en cours en appuyant sur le X en haut à gauche de l’écran.
Appuyer sur
 pour activer le recadrage automatique et utiliser les conseils de détection des bords pour améliorer la qualité de la numérisation. Lorsque cette option est activée, les messages peuvent s’afficher à l’écran comme suit :
pour activer le recadrage automatique et utiliser les conseils de détection des bords pour améliorer la qualité de la numérisation. Lorsque cette option est activée, les messages peuvent s’afficher à l’écran comme suit :Recherche de document : l’application recherche le document et tente de détecter ses bordures.
Rapprochez-vous : vous êtes sans doute trop loin.
Pointer l’appareil photo : l’appareil est mal positionné par rapport au document.
Prêt à capturer le document : la détection des bordures peut voir le document entier.
Appuyez sur la miniature des documents pour afficher ou Modifier votre numérisation. Vous pouvez appuyer sur la flèche de retour pour revenir à la session de numérisation en cours.
Si aucune modification n’est requise, appuyez sur Joindre pour enregistrer votre numérisation dans la liste des documents.

Modification du document numérisé
Une fois la numérisation terminée, appuyez sur la vignette d’un document dans l’angle inférieur droit de l’écran pour afficher vos numérisations et le menu de modification en bas (comme illustré ci-dessous).

Utilisez les options du menu d’édition pour :
Ajout d’images depuis l’appareil
En mode de modification du processus de numérisation, vous pouvez rechercher des images et des documents sur l’appareil pour les ajouter à la numérisation en cours :
Appuyez sur

Prenez une autre photo ou sélectionnez un fichier sur l’appareil.
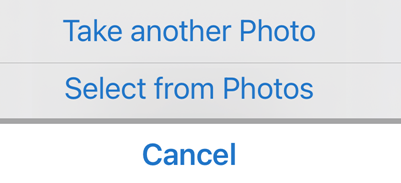
Réorganisation des pages
Accédez à la page à modifier.
Appuyez sur

Faites glisser les pages jusqu’à leur nouvel emplacement.
Appuyez sur Terminé.
Appuyez sur Joindre ou choisissez un autre outil pour continuer.
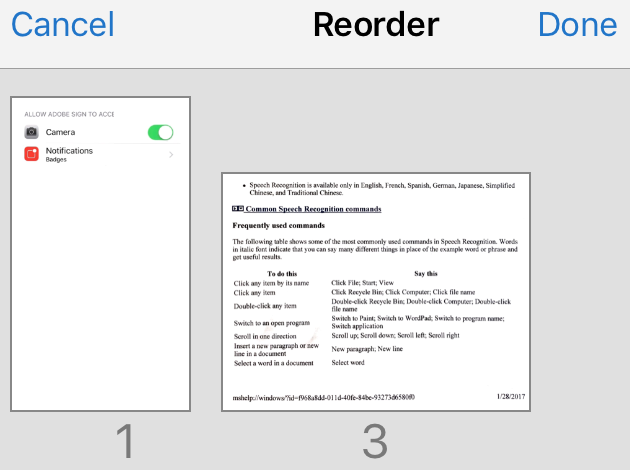
Recadrage des pages
Accédez à la page à modifier.
Appuyez sur

Faites glisser les poignées de recadrage pour redimensionner la zone de numérisation.
Appuyez sur Terminé.
Appuyez sur Joindre ou choisissez un autre outil pour continuer.
Réglage des couleurs
Accédez à la page à modifier.
Appuyez sur

Choisissez les options de couleur pour la page active.
Si nécessaire, répétez l’opération pour les autres pages.
Appuyez sur Joindre ou choisissez un autre outil pour continuer.
Rotation des pages
Accédez à la page à modifier.
Appuyez sur

Si nécessaire, répétez l’opération pour les autres pages.
Appuyez sur Joindre ou choisissez un autre outil pour continuer.
Suppression de pages
Accédez à la page à supprimer.
Appuyez sur

Confirmez la suppression de la page.
Appuyez sur Joindre ou choisissez un autre outil pour continuer.
Enregistrement au format PDF
La numérisation est automatiquement convertie en PDF et jointe au document actif.
Si vous avez terminé de modifier votre numérisation, appuyez sur Joindre.
Appuyez sur Terminé. pour revenir au processus de signature.