Firme dei documenti¶
Come far firmare i documenti (procedura rapida)¶
Adobe Sign è un'app ricca di funzioni, che offre diverse opzioni di flusso di lavoro e configurazione. Pertanto un gran numero di funzioni e procedure sono opzionali. Se sei soddisfatto delle impostazioni predefinite per messaggi, lingua, ruolo del firmatario e così via, procedi come segue:
- Accedi a Adobe Sign.
- Tocca Invia per firma.
- Tocca Documenti.
- Tocca la posizione di un documento qualsiasi. Se necessario, effettua l’accesso.
- Tocca un documento.
- Tocca Destinatari e aggiungi uno o più indirizzi e-mail. Tocca l'icona dei contatti, per sfogliare l'elenco dei contatti.
- Tocca un punto qualsiasi al di fuori del riquadro Destinatari (ad esempio Messaggio, Opzioni, ecc.).
- Tocca Invia.
Invio di un documento per la firma¶
La funzione Invia per firma consente di:
- Inviare qualsiasi numero di documenti a un numero qualsiasi di destinatari.
- Specificare un ordine di firma.
- Specificare il ruolo di un firmatario e il metodo di verifica.
- Proteggere con password i documenti.
- Aggiungere e modificare campi modulo.
Per far firmare un documento:
- Accedi a Adobe Sign.
- Tocca Invia per firma.

- Tocca Documenti.
- Tocca la posizione di un documento qualsiasi.
- Tocca un documento.
- Tocca Destinatari.
- Inserisci uno o più indirizzi e-mail oppure tocca
 per selezionare qualcuno dall'elenco dei contatti.
per selezionare qualcuno dall'elenco dei contatti.
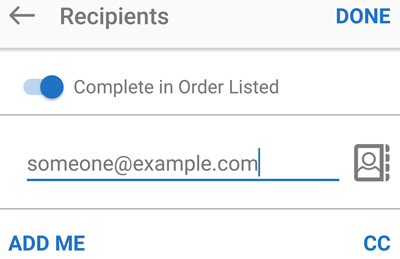
- Disattiva il pulsante di scorrimento Completa in ordine se non vuoi richiedere la firma nell'ordine corrispondente a quello dei destinatari elencati.
- Se vuoi impostare il ruolo del firmatario o il meccanismo di autenticazione, tocca l'icona del firmatario.

- Specifica il ruolo del firmatario come firmatario o approvatore.
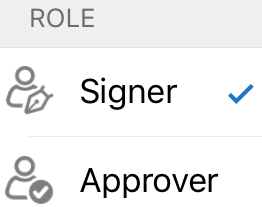
- Se devi cambiare il metodo di verifica ID, seleziona una delle seguenti opzioni:
- Solo e-mail: se il firmatario riceve il documento in un'e-mail, la sua identità viene presupposta.
- Password: immetti una password.
- Telefono: immetti il numero di telefono del firmatario.
- KBA (Knowledge Based Authentication; Autenticazione basata su conoscenza).

Tocca Fine.
Se devi personalizzare il messaggio e-mail, tocca Messaggio e modifica il nome del documento o il messaggio.
Se devi cambiare le opzioni del documento, tocca Opzioni:
- Fai scorrere l'interruttore della password Richiesta per visualizzare i file per proteggere tramite password un documento firmato. Immetti la password due volte.
- Cambia lingua toccando l'elenco a discesa Lingua e selezionando una lingua diversa.
- Fai scorrere l'interruttore Anteprima e aggiungi campi firma per rivedere i campi relativi alla firma prima dell'invio.
- Solo per telefoni: Tocca Fine.
- Tocca Invia.
- Se scegli di aggiungere o modificare un campo qualsiasi, puoi apportare i dovuti cambiamenti al documento al momento di ricaricarlo.
- Tocca di nuovo Invia.
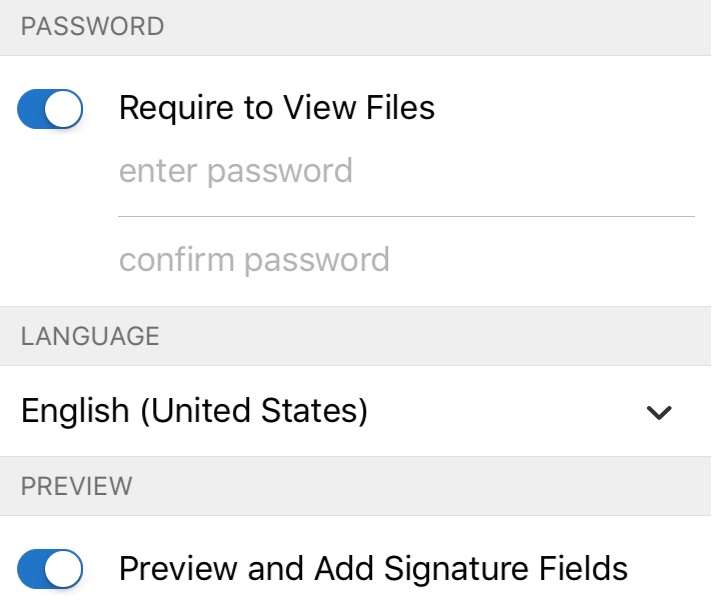
Lavoro con documenti in sospeso¶
La funzione In attesa di altri consente di vedere un elenco di documenti che hai inviato ad altri, affinché li firmassero.
Visualizzazione di un elenco di documenti inviati¶
- Tocca In attesa di altri.
- Cerca un file o selezionane uno in base al titolo, alla data o al mittente del documento.
Da qui puoi:
Per qualsiasi documento, fai scorrere il dito da sinistra a destra sulla schermata per visualizzare il menu a comparsa. Questo menu ti consente di visualizzare la cronologia dei file, inviare promemoria e avviare la firma in hosting.
Tocca un documento per aprirlo e:
- Visualizzare i dettagli del documento
- Visualizzare la cronologia del documento
- Far firmare il documento da qualcuno di persona
- Annullare l'accordo
- Sostituire il firmatario corrente
- Inviare un promemoria per una firma

Annullamento di un accordo¶
- Tocca In attesa di altri.
- Apri un file.
- Tocca
 .
. - Tocca Annulla accordo.
- Se desideri inviare una notifica ai firmatari seleziona Notificare per e-mail le altre parti?.
- Inserisci un messaggio opzionale.
- Tocca Annulla accordo.

Sostituzione di un firmatario corrente¶
- Tocca In attesa di altri.
- Apri un file.
- Tocca
 .
. - Tocca Sostituisci firmatario corrente.
- Inserisci l'indirizzo e-mail del nuovo firmatario.
- Inserisci un messaggio opzionale.
- Tocca Sostituisci firmatario corrente.

Invio di un promemoria¶
Per ricordare a un destinatario che un documento è pronto per essere firmato, inviagli un messaggio:
- Segui i passaggi di cui sopra.
- Tocca
 .
. - Tocca Invia promemoria.
- Inserisci un messaggio opzionale per il promemoria.
- Tocca Invia promemoria.

Come ottenere una firma di persona (accordo in attesa)¶
Puoi far firmare di persona un documento che hai già inviato come segue:
- Tocca In attesa di altri.
- Cerca un file o selezionane uno in base al titolo, alla data o al mittente del documento.
- Tocca il documento.
- Tocca Firma host.
- Tocca OK.
- Consegna il dispositivo a qualcuno che lo firmi.
- Fai confermare al firmatario la sua identità toccando Sono nomefirmatario@e-mailfirmatario.
- Completa il flusso di lavoro da firmare.
- Tocca Fine.
- Se viene visualizzata la finestra di dialogo Registra la tua posizione corrente, scegli se consentire ad Adobe Sign di aggiungere le informazioni sulla posizione di firma nella cronologia del documento.
- Tocca Termina firma.

Come ottenere una firma di persona (nuovo accordo)¶
Per far firmare di persona un nuovo documento, procedi come segue:
- Tocca Ottieni firma di persona.
- Tocca Documenti.
- Tocca la posizione di un documento qualsiasi.
- Tocca un documento.
- Tocca Destinatari e aggiungi l'indirizzo e-mail del firmatario.
- Tocca un punto qualsiasi al di fuori del riquadro Destinatari (ad esempio Messaggio, Opzioni, ecc.).
- Tocca Firma.
- Tocca OK.
- Consegna il dispositivo a qualcuno che lo firmi.
- Fai confermare al firmatario la sua identità toccando Sono nomefirmatario@e-mailfirmatario.
- Completa il flusso di lavoro da firmare.
- Tocca Fine.
- Se viene visualizzata la finestra di dialogo Registra la tua posizione corrente, scegli se consentire ad Adobe Sign di aggiungere le informazioni sulla posizione di firma nella cronologia del documento.
- Tocca Termina firma.
Modifica di un elenco di documenti¶
Sia il riquadro Invia per firma che il riquadro Ottieni firma di persona ti consentono di creare elenchi di documenti. Puoi aggiungere, rimuovere e ordinare file nell'elenco:
Aggiungi il tuo primo documento.
Tocca Aggiungi doc. nella parte inferiore della schermata per aggiungere ulteriori documenti.
Una volta che l'elenco contiene due o più documenti, tocca Modifica per modificare l'elenco:
- Per eliminare un file, tocca l'icona di eliminazione > Elimina.
- Per riordinare l'elenco dei documenti, premi a lungo l'icona dell'elenco (3 righe orizzontali) e trascina il file in una nuova posizione nell'elenco.

