Configurare l’app
Le impostazioni di Adobe Acrobat Sign servono per preconfigurare le funzioni del flusso di lavoro, l’accesso ai documenti, l’uso dei dati cellulari e così via.
Per modificare le impostazioni:
Apri l'app ed effettua l'accesso.
Tocca
 in alto a destra.
in alto a destra.
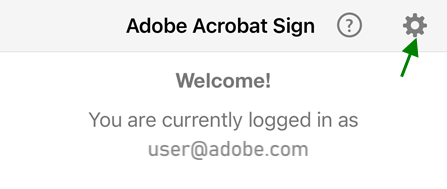
Abilitare i dati cellulare
Per impostazione predefinita, l’uso dei dati su rete cellulare è disabilitato. Per usare i dati su rete cellulare:
Tocca
 .
.Abilita Download tramite cellulare.
Accedere ai documenti offline
Puoi scaricare documenti da Adobe Acrobat Sign per visualizzarli e firmarli e anche quando sei offline. Adobe Acrobat Sign consente di controllare quanti documenti puoi scaricare; il limite predefinito è 100. Puoi aumentare questo valore se devi firmare un elevato numero di documenti quando sei offline. In alternativa puoi limitare il numero di download se hai problemi di spazio di archiviazione sul dispositivo.
I documenti online sono evidenziati con un font grigio e un’icona a forma di freccia di download a destra, mentre i file locali sono visualizzati con un font nero. Fai clic sulla freccia di download per scaricare un file sul tuo dispositivo.
Se modifichi il limite massimo di documenti offline, quelli già scaricati non sono interessati da tale modifica, anche se la nuova impostazione è inferiore al numero di file già scaricati. Dopo che modifichi un documento, il file viene aggiunto alla casella in uscita.

Se fai clic sul punto esclamativo accanto al banner della casella in uscita, viene visualizzato l’elenco completo dei file in attesa di sincronizzazione. Una volta online, i documenti modificati vengono caricati ed entra in vigore il nuovo limite. In altre parole, l’impostazione viene applicata solo ai nuovi download che avvengono quando sei online.
Consentire l’accesso a fotocamera, foto e altro
Se fornisci ad Adobe Acrobat Sign l’accesso alla tua posizione, alle foto, alla fotocamera e ad altre funzioni del dispositivo, i flussi di lavoro vengono semplificati. La prima volta che tenti di utilizzare una funzione che richiede una di queste funzionalità, ti verrà richiesto di fornire l’accesso. Puoi attivare o disattivare l’accesso secondo necessità. Per condividere l’accesso:
Passa alla schermata Impostazioni del tuo dispositivo.
Scorri fino a Acrobat Sign.
Per modificare la relativa impostazione, tocca l’interruttore per contatti, foto o fotocamera.
Contatti: l’accesso ai contatti ti consente di selezionare i firmatari e i destinatari dei documenti dai tuoi contatti.
Foto: l’accesso alle foto ti consente di utilizzare come firma un’immagine o una foto esistente.
Fotocamera: l’accesso alla fotocamera ti consente di scattare una foto e utilizzarla subito come firma.

Modificare le impostazioni di notifica
Puoi ricevere notifiche e-mail e nell’app sullo stato di firma del documento, per semplificare i flussi di lavoro di firma.
Per modificare le impostazioni:
Vai alle impostazioni del dispositivo.
Scorri fino a Acrobat Sign.
Tocca Notifiche.
Tocca Consenti notifiche per attivare o disattivare la funzione.
Quando le notifiche sono consentite, tocca ciascuno dei pulsanti di attivazione/disattivazione secondari.
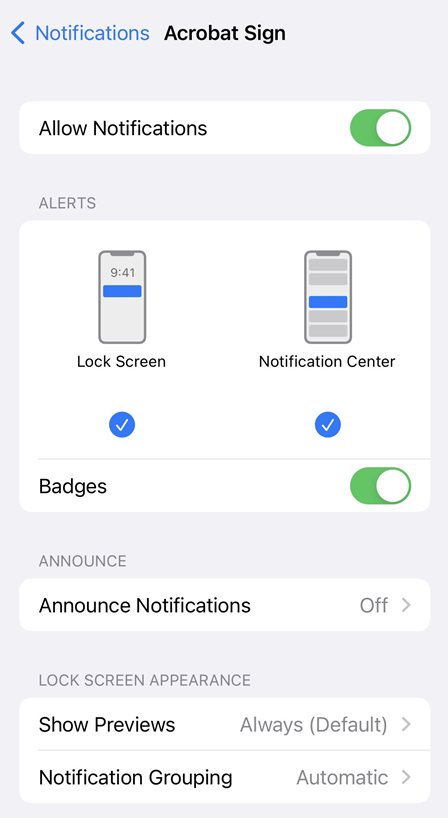
Abilitare il widget dell’app
È possibile aggiungere il widget Adobe Acrobat Sign alla schermata iniziale per ricevere notifiche immediate sulle attività di firma in corso e per firmare o avviare processi di firma direttamente dal widget. Il widget non compare automaticamente dopo l’installazione o l’aggiornamento e deve essere aggiunto manualmente.
Per abilitare il widget Adobe Acrobat Sign:
Verifica che il dispositivo sia aggiornato a iOS 10 o versione successiva.
Dalle notifiche o dalla schermata iniziale, scorri verso sinistra o destra (a seconda del dispositivo in uso).
I widget vengono visualizzati con un pulsante Modifica e una notifica di nuovi widget disponibili.
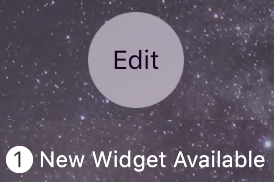
Tocca il widget Adobe Acrobat Sign.
Tieni premuto a lungo su
 e trascina Adobe Acrobat Sign fino alla posizione desiderata.
e trascina Adobe Acrobat Sign fino alla posizione desiderata.Tocca Fine.
Il widget compare sulla schermata iniziale. Nota:
L’app ha due schede: In attesa di tuo intervento e In attesa di altri. Seleziona una di queste opzioni per visualizzare l’elenco dei documenti corrispondenti.
Puoi inviare un documento da firmare o richiederne la firma di persona.
Quando tocchi un accordo accedi direttamente al flusso di lavoro di firma.
Se non hai già effettuato l’accesso, il widget ti invita a farlo.
Aggiungere i dati di posizione ai documenti firmati
Se autorizzato dal mittente di un accordo, Adobe Acrobat Sign include il luogo della firma nella traccia di verifica, sfruttando la funzione GPS del dispositivo per determinare dove si trova il firmatario. L’accesso al luogo della firma è disponibile solo se l’app o una sua funzione è visibile sullo schermo. Quando invii, firmi o interagisci con un documento, il luogo viene registrato nella cronologia del documento ed è disponibile per gli altri partecipanti. Affinché Adobe Acrobat Sign possa registrare la posizione del firmatario, deve essere attiva una connessione Wi-Fi o cellulare.

Per modificare questa impostazione:
Vai alle Impostazioni del tuo dispositivo.
Scorri fino a Acrobat Sign.
Tocca Luogo.
Tocca Mai o Mentre si usa l’app.
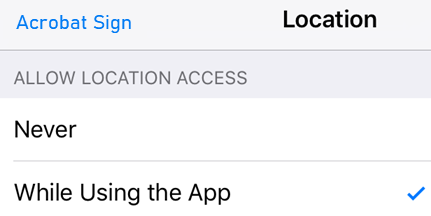
Quando un documento viene inviato per la firma, al destinatario viene chiesto se acconsente alla registrazione del luogo. Le risposte disponibili sono Non consentire o OK. Quando si fa firmare di persona un documento o quando il documento viene firmato dal proprietario del dispositivo, il firmatario può scegliere Consenti una volta o Non consentire.
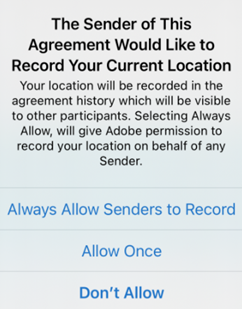
I dati di geolocalizzazione di Adobe Acrobat Sign sono più precisi se il dispositivo ha accesso diretto a satelliti GPS e anche a connessioni Wi-Fi e cellulari (l’opzione Dati cellulari deve essere abilitata). La seconda possibilità in ordine di precisione consiste nell’usare GPS e una connessione di dati cellulari. Affinché Adobe Acrobat Sign possa raccogliere i dati di geolocalizzazione, deve essere attiva una connessione Wi-Fi o cellulare. Se si fa affidamento su una sola di queste tre funzioni si ottengono dati meno precisi. In tutti i casi, la precisione varia a seconda delle capacità del dispositivo e del numero di satelliti GPS visibili. Per ulteriori informazioni, consulta https://support.apple.com/it-it/HT202339.
Collegare i provider di archiviazione cloud
Adobe Acrobat Sign è integrato con molti fornitori di archiviazione cloud di terze parti. Collegando questi account a Adobe Acrobat Sign, puoi creare flussi di lavoro di firma che integrano facilmente i documenti che si trovano in posizioni diverse. Oltre ad Adobe Document Cloud (abilitato per impostazione predefinita), puoi connetterti a provider quali Dropbox, Box e Google Drive.
Per collegare un account:
Tocca
 .
.Abilita il fornitore di archiviazione cloud a cui vuoi connetterti.
Nella schermata di accesso, fornisci i dettagli di accesso.
Quando viene richiesto di consentire il collegamento, scegli Consenti.
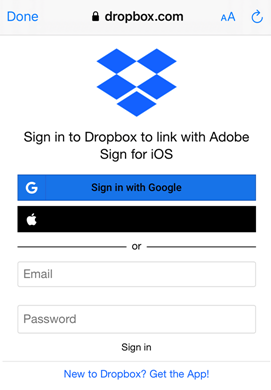
Configurare SSO
Se la tua organizzazione utilizza SSO (Single Sign-On), un amministratore dell’account deve fornirti un nome di sottodominio. Per inserire il nome:
Tocca
 .
.Tocca Configura Single Sign On (SSO).
Inserisci il tuo sottodominio SAML.
Tocca OK.
Lo standard di identità federate Security Assertion Markup Language (SAML) 2.0 garantisce lo scambio sicuro dei dati di autenticazione degli utenti tra le applicazioni Web e i provider di servizi di identità.
Inviare dati sull’utilizzo
Per impostazione predefinita, Adobe Acrobat Sign invia dati non personali e anonimi a Adobe, in modo che il team tecnico possa migliorare il prodotto in base ai dati d’uso. Per non partecipare a tale funzionalità:
Tocca
 .
.Deseleziona la casella di controllo Fornisci dati di utilizzo.
Valutare l’app
Tocca
 .
.Deseleziona l’opzione Valuta questa app sull’App Store.