Firma¶
Visualizzazione dell'elenco Da fare¶
Nel riquadro In attesa di tuo intervento sono elencati i documenti che ti sono stati inviati per firmarli.
- Tocca In attesa di tuo intervento.
- Cerca un file o selezionane uno in base al titolo, alla data o al mittente del documento.
- Tocca il documento per aprirlo e avvia il processo Firma.
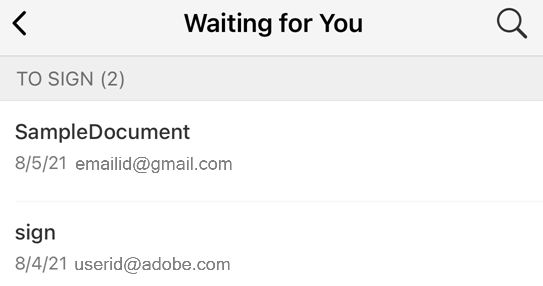
Firma¶
Puoi firmare dal cellulare, online o da qualsiasi dispositivo con accesso a Adobe Sign. Il processo è semplice se hai già creato e salvato una firma. Per memorizzare una firma per l'uso futuro, consulta la sezione Creazione di una firma.
Per firmare dall'app per dispositivi mobili:
- Seleziona qualsiasi documento dall'elenco In attesa di tuo intervento.
- Tocca
 .
. - Tocca un campo firma. Se hai archiviato la tua firma, questa verrà visualizzata automaticamente.
- Tocca Termina firma.
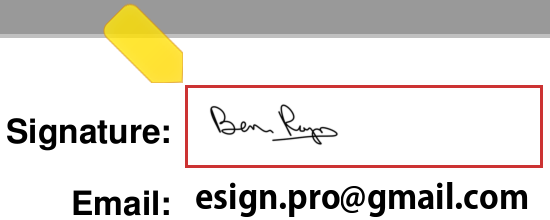
Nota
Se devi firmare con un ID digitale, consulta Apposizione di firme digitali per informazioni sui provider di ID digitali e sugli ID.
Firma dal widget¶
Se hai abilitato il widget Adobe Sign come descritto in Aggiunta del widget dell'app alla schermata iniziale, puoi avviare un flusso di lavoro di firma dalle notifiche o dalla schermata iniziale e ricevere notifiche sulle attività di firma in attesa. Nota:
- Il widget ti permette di vedere i documenti che sono in attesa di un tuo intervento o dell'intervento di altri. Seleziona una di queste opzioni per visualizzare l'elenco dei documenti corrispondenti.
- Puoi inviare un documento per la firma o farlo firmare di persona.
- Tocca un accordo per passare direttamente al flusso di lavoro di firma.
- Se non hai già effettuato l'accesso, il widget ti invita a farlo.
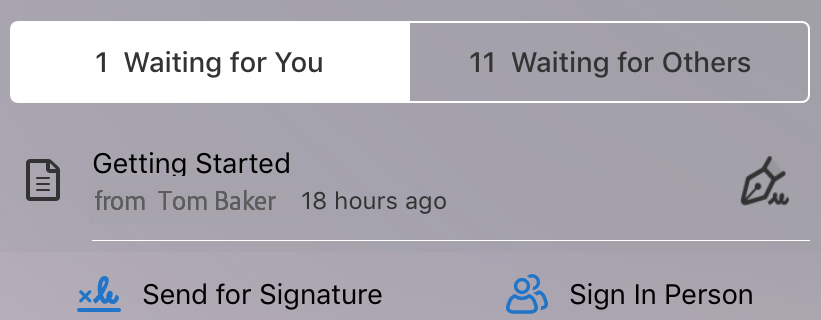
Firma offiline¶
Adobe Sign richiede una connessione a Internet per la maggior parte delle operazioni, inclusa la firma.
Adobe Sign scarica automaticamente gli accordi con meno di 30 giorni all'avvio dell'applicazione se è presente una connessione a Internet. I documenti precedenti devono essere scaricati su richiesta.
- Se è presente una freccia verso il basso accanto a un documento in un elenco, significa che il documento è online e deve essere scaricato prima della firma.
- Se il documento è già nel dispositivo, puoi utilizzarlo e firmarlo senza dover essere collegato a Internet. Il documento risiederà nella casella in uscita fino a quando la connessione a Internet sarà di nuovo disponibile.
Firma da un'e-mail¶
Se ricevi un'e-mail con una richiesta di firma, devi solo fare clic sul collegamento per leggere e firmare.
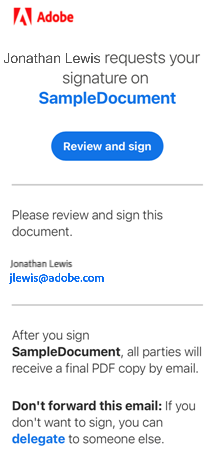
Per delegare la firma a un terzo soggetto autorizzato, fai clic sul collegamento "Delega" all'interno dell'e-mail: Quando viene visualizzata la finestra di dialogo Delega, compila il modulo e tocca Delega.
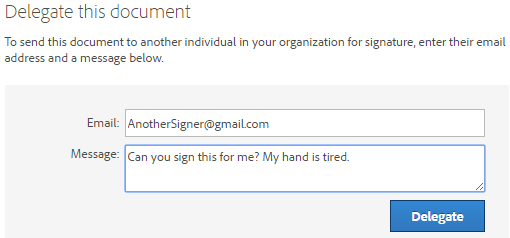
Firma: autenticazione telefono¶
Se il mittente richiede l'autenticazione del telefono, devi immettere il codice di verifica inviato al tuo telefono:
- Tocca un documento da firmare.
- Scegli se effettuare la verifica direttamente tramite messaggio di testo o chiamata vocale.
- Tocca Send code (Invia codice).
- Immetti il codice nel campo di verifica codice del documento.
- Tocca OK.
- Completa il flusso di lavoro di firma come di consueto.
Nota
Per effettuare l'autenticazione devi essere online.
Firma: KBA (Knowledge Based Authentication; Autenticazione basata su conoscenza)¶
Se la tua organizzazione utilizza l'autenticazione basata su conoscenza (KBA), ti verrà richiesto di rispondere ad alcune domande per provare la tua identità. Per informazioni dettagliate, contatta il tuo amministratore. Per firmare con KBA:
- Tocca un documento da firmare.
- Immetti i tuoi dati personali.
- Tocca OK.
- Rispondi alle domande KBA.
- Tocca OK.
- Completa il flusso di lavoro di firma come di consueto.
Nota
Per effettuare l'autenticazione devi essere online.
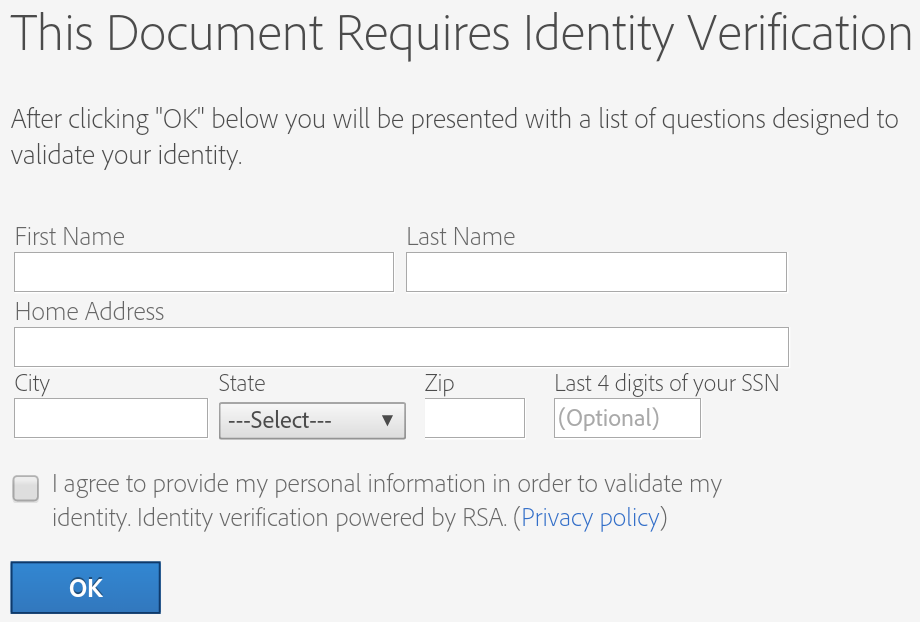
Modifica della firma¶
Per modificare l'aspetto della firma:
- Tocca un campo firma già firmato.
- Tocca Modifica.
- Crea una nuova firma come descritto in Creazione di una firma.
- Tocca Applica.
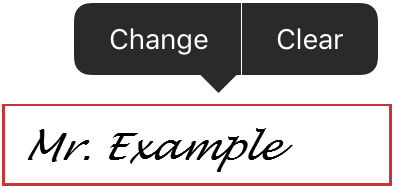
Dopo avere salvato il documento, non puoi più modificare la firma.
Cancellazione della firma¶
Per cancellare una firma da un campo firma:
- Tocca un campo firma già firmato.
- Tocca Cancella.
Dopo avere salvato il documento, non puoi più cancellare la firma.
