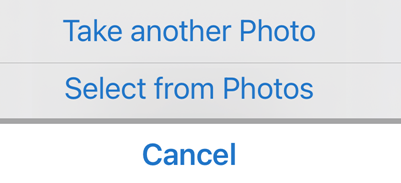文書のスキャン
Adobe Acrobat Sign アプリの文書スキャン機能を使用すると、署名ワークフロー中に文書の画像を即座にキャプチャできます。署名用に送信される前に、既存の画像と新しいキャプチャは PDF に変換されます。署名ワークフローを開始するとき、または署名を直接取得しているときに、「ライブラリの選択」または「文書の追加」画面からスキャン機能を起動できます。この機能により、次のことが可能になります。
デバイスから新規文書のスキャンや画像の追加
ページを並べ替え
ページをトリミング
色の調整
ページを回転
ページを削除
PDF スキャンを添付
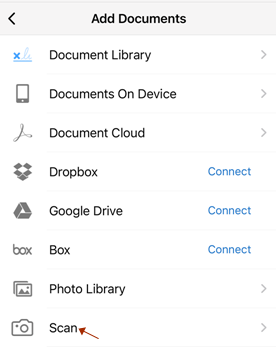
デバイス設定
このスキャン機能を使用するには、カメラへのアクセスを許可する必要があります。確認を求められたら、「許可」を選択します。または、デバイス設定を使用して、Adobe Acrobat Sign を事前に設定します。詳細については、「アプリの設定」を参照してください。
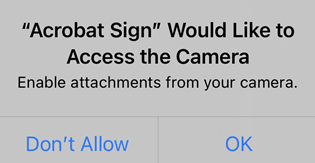
文書をスキャン
文書をスキャンするには:
署名ワークフローを開始:「署名用に送信」または「署名を対面で依頼」のいずれかをタップします。
「文書」をタップして文書を追加します。
 をタップします。
をタップします。キャプチャ画面が表示されたら、文書をスキャンします。スキャン中に、次の操作を実行できます。
デバイスにフラッシュ機能がある場合は、
 をタップしてフラッシュのオンとオフを切り替えます。
をタップしてフラッシュのオンとオフを切り替えます。自動トリミングのオンとオフを切り替えます。
ギャラリーアイコンをタップして、既存の写真や文書を現在のスキャンコレクションに追加します。
左上隅の X をタップしてスキャンセッションを取り消します。
 をタップして自動トリミングを有効にし、エッジ検出のヒントを使用してスキャンの品質を改善する有効にすると、次のようなメッセージが画面に表示されることがあります。
をタップして自動トリミングを有効にし、エッジ検出のヒントを使用してスキャンの品質を改善する有効にすると、次のようなメッセージが画面に表示されることがあります。文書を探しています : アプリは文書を検索して境界を検出しようとしています。
もっと近づいてください : 距離が遠すぎる可能性があります。
カメラを水平にしてください : カメラを文章の正面に向けてください。
文書をキャプチャしてください : エッジ検出で文書全体を確認できます。
文書のサムネールをタップして、スキャンを表示または編集します。戻る矢印をタップすると、現在のスキャンセッションに戻ることができます。
編集が必要ない場合は、「添付」をタップして、スキャンを文書のリストに保存します。

スキャンの編集
スキャンの完了後、右下隅の文書のサムネールをタップすると、スキャン結果と編集メニューが画面の下に表示されます(以下を参照)。

編集メニューのオプションを使用して、次の操作を実行できます。
ページを並べ替え
変更するページに移動します。
 をタップします。
をタップします。ページを新しい場所にドラッグ&ドロップします。
「完了」をタップします。
続行するには、「添付」をタップして別のツールを選択します。
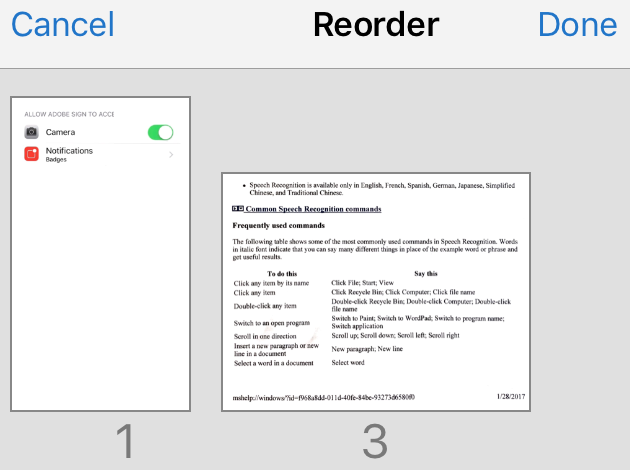
ページをトリミング
変更するページに移動します。
 をタップします。
をタップします。トリミングハンドルをドラッグして、スキャン領域のサイズを変更します。
「完了」をタップします。
続行するには、「添付」をタップして別のツールを選択します。
色の調整
変更するページに移動します。
 をタップします。
をタップします。現在のページの色オプションを選択します。
必要に応じて、他のページで繰り返します。
続行するには、「添付」をタップして別のツールを選択します。
ページを回転
変更するページに移動します。
 をタップします。
をタップします。必要に応じて、他のページで繰り返します。
続行するには、「添付」をタップして別のツールを選択します。
ページを削除
削除するページに移動します。
 をタップします。
をタップします。ページの削除を確認します。
続行するには、「添付」をタップして別のツールを選択します。
PDF として保存
スキャンは PDF 形式に自動的に変換され、現在の文書に添付されます。
スキャンの編集を終了したら、「添付」をタップします。
「完了」をタップします。署名ワークフローに戻ります。
 をタップします。
をタップします。