アプリの設定
Adobe Acrobat Sign の設定を使用して、ワークフロー機能、文書へのアクセス、無線データの使用などを事前に設定できます。
設定を変更するには:
アプリを開いてログインします。
右上隅の
 をタップします。
をタップします。
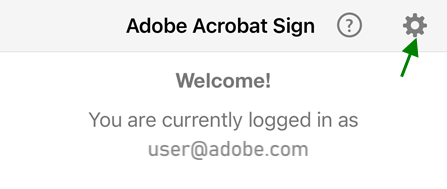
文書にオフラインでアクセス
Adobe Acrobat Sign から文書をダウンロードして、オフラインのときに表示して署名することができます。Adobe Acrobat Sign では、ダウンロードできる文書の数を制御できます。デフォルトのしきい値は 100 です。オフラインで大量の文書に署名する場合はこの数を増やし、または、デバイスのストレージ容量が心配な場合は、ダウンロードの数を制限してください。
オンライン文書は灰色のフォントと右側にあるダウンロード矢印アイコンで強調表示されますが、ローカルファイルは黒のフォントで表示されます。ダウンロード矢印をクリックすると、デバイスでファイルを取得できます。
オフライン文書の最大数を変更しても、その設定が既存のファイルの数より少ない場合は、ダウンロードされる文書には影響しません。文書を変更すると、そのファイルが送信トレイに追加されます。

送信トレイのバナーの横にある感嘆符をクリックすると、同期を待機しているすべてのファイルのリストが表示されます。オンラインになると、これらの変更済み文書がアップロードされ、新しいしきい値が有効になります。つまり、設定はオンライン時に発生する新しいダウンロードにのみ適用されます。
カメラ、写真などへのアクセスを許可
位置情報、写真、カメラ、その他のデバイスの機能へのアクセス権を共有すると、Adobe Acrobat Sign のワークフローを効率良く実行できます。これらの機能のいずれかを必要とする機能の初回使用時に、アクセス権を提供するように求められます。必要に応じて、アクセス権のオンとオフを切り替えることができます。アクセス権を共有するには:
デバイスの設定画面に移動します。
Acrobat Sign にスクロールします。
連絡先、写真、またはカメラをタップして設定を変更します。
連絡先 : 連絡先のアクセスを許可すると、連絡先から文書の受信者と署名者を選択できるようになります。
写真 : 写真のアクセスを許可すると、既存の写真や画像を署名として使用できるようになります。
カメラ : カメラのアクセスを許可すると、写真を撮影して、その写真を署名としてその場で使用できるようになります。

通知設定の変更
文書の署名のステータスに関する電子メールとアプリの通知を受信して、署名ワークフローを効率良く実行できます。
設定を変更する
デバイスの設定に移動します。
Acrobat Sign にスクロールします。
「通知」をタップします。
「通知を許可」をタップして、機能のオンオフを切り替えます。
各サブトグルをタップすると、通知を許可した場合の設定をカスタマイズします。
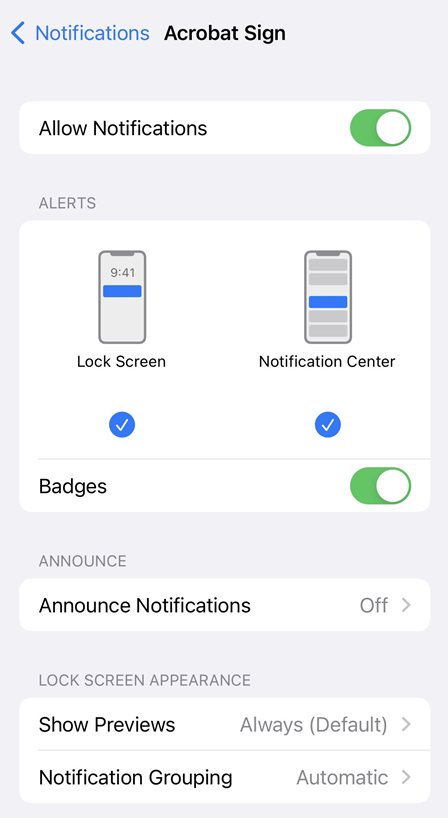
アプリウィジェットを有効にする
Adobe Acrobat Sign ウィジェットをホーム画面に追加して、保留中の署名タスクに関するタイムリーな通知を取得し、ウィジェットから直接署名したり署名ワークフローを開始したりすることができます。ウィジェットはインストールまたはアップデート後に自動では表示されないので、手動で追加する必要があります。
Adobe Acrobat Sign ウィジェットを有効にするには:
デバイスが iOS 10 以降にアップデートされていることを確認します。
通知またはホーム画面から、左または右にスワイプします(デバイスによって方法が異なる場合があります)。
ウィジェットが表示され、編集ボタンと、新しいウィジェットが使用可能であることを示す通知が表示されます。
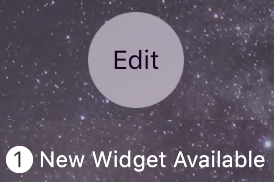
Adobe Acrobat Sign ウィジェットをタップします。
 を長押しして、Adobe Acrobat Sign を目的の表示場所にドラッグします。
を長押しして、Adobe Acrobat Sign を目的の表示場所にドラッグします。「完了」をタップします。
ウィジェットがホーム画面に表示されます。注意事項:
アプリケーションには、「あなたの処理待ち」と「他者の返答待ち」の 2 つのタブがあります。いずれかを選択すると、その文書のリストが表示されます。
文書を署名用に送信するか、文書の署名を対面で依頼できます。
任意の契約書をタップすると、署名ワークフローに直接移動します。
ログインしていない場合、ログインするように求められます。
署名済み文書への場所データの追加
契約書の送信者の権限により、Adobe Acrobat Sign では、デバイスの GPS 機能を活用して署名者の位置を特定することにより、監査証跡に署名場所が含まれます。署名場所へのアクセスは、このアプリまたはその機能のいずれかが画面に表示されている場合にのみ可能です。文書を送信、署名、または処理すると、他の参加者に公開される文書の履歴に位置情報が記録されます。署名者の場所を記録するには、Adobe Acrobat Sign 用の Wi-Fi または無線接続が必要です。

この設定を変更するには
デバイスの設定に移動します。
Acrobat Sign にスクロールします。
「位置情報」をタップします。
「許可しない」または「このアプリケーションの使用時」をタップします。
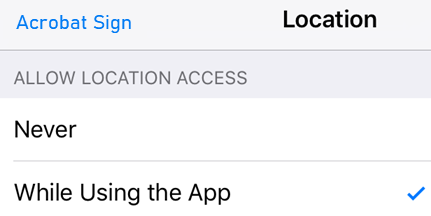
文書を署名用に送信すると、受信者は位置情報を記録するかどうか確認され、「許可しない」または「OK」を選択できます。署名を対面で取得する、またはデバイス所有者が署名する場合、署名者は「一度だけ許可」または「許可しない」を選択できます。
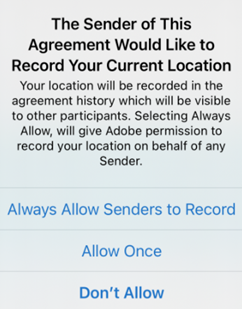
Adobe Acrobat Sign の位置データは、デバイスが GPS 衛星に直接アクセスし、Wi-Fi および無線接続を使用できる場合に最も正確です(無線データを有効にする必要があります)。次に適しているのは、GPS と携帯電話データの併用です。Wi-Fi 接続または無線接続が必要です。それらが使用できない場合、Adobe Acrobat Sign は位置データを収集しません。これらの 3 つのうち 1 つのみに依存すると、位置情報データの精度は低下します。いかなる場合でも、精度はデバイスの機能と、観測できる GPS 衛星の数に応じて異なります。詳しくは、https://support.apple.com/ja-jp/HT202339 を参照してください。
クラウドストレージプロバイダーの接続
Adobe Acrobat Sign は、いくつかのサードパーティのクラウドストレージプロバイダーと統合されています。これらのアカウントを Adobe Acrobat Sign と接続することで、複数の異なる場所にある文書をシームレスに統合する署名ワークフローを作成できます。Adobe の Document Cloud(デフォルトで有効)以外に、Dropbox、Box、Google Drive などのプロバイダーに接続できます。
アカウントを接続する
 をタップします。
をタップします。接続するクラウドストレージプロバイダーを有効にします。
表示されるログイン画面で、ログインの詳細情報を入力します。
接続を許可するように求められたら、「許可」を選択します。
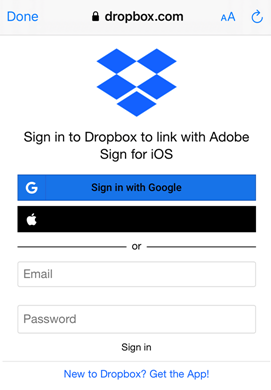
シングルサインオンの設定
組織でシングルサインオンを使用している場合は、アカウント管理者がサブドメイン名を指定する必要があります。名前を入力する
 をタップします。
をタップします。「シングルサインオン(SSO)を設定」をタップします。
SAML サブドメインを入力します。
「OK」をタップします。
ID 連携標準 Security Assertion Markup Language(SAML)2.0 を使用すると、Web アプリケーションと ID サービスプロバイダー間でユーザー認証データを安全にやり取りできます。
使用状況データの送信
デフォルトでは、Adobe Acrobat Sign は個人情報以外の匿名データを Adobe に送信します。これにより、エンジニアリングチームは使用状況データに基づいて製品を改善できます。登録解除するには:
 をタップします。
をタップします。「使用状況データを提供」チェックボックスをオフにします。
アプリを評価する
 をタップします。
をタップします。「App Store でこのアプリを評価する」をオフにします。