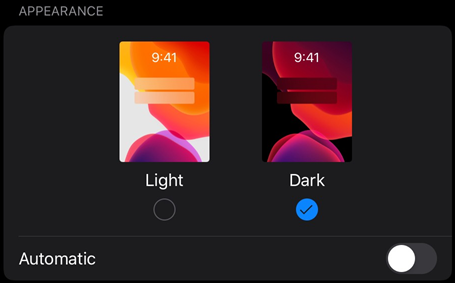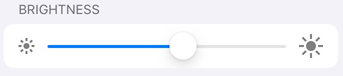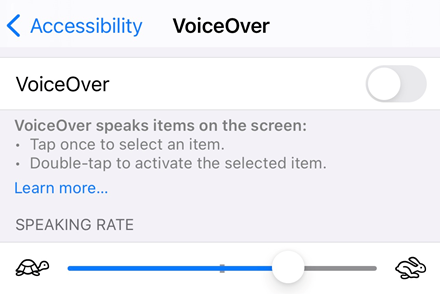접근성 관리
iOS 장치는 아래에 나열된 기능 외에 많은 접근성 기능을 지원합니다. 자세한 내용은 Apple 지원 사이트를 참조하십시오. 장치의 설정 화면으로 이동하고 접근성을 눌러 접근성 설정을 확인할 수도 있습니다.
시각적 기능 활성화
어두운 조명에서 읽기
장치의 Night Shift 기능을 사용하여 어두운 조명에서 가독성을 향상할 수 있습니다. 어두운 조명에서 읽으면 눈의 피로를 줄이고 배터리 수명을 늘릴 수 있습니다.
Night Shift를 활성화하려면 다음을 수행합니다.
장치의 [설정] 화면으로 이동합니다.
디스플레이 및 밝기를 누릅니다.
Night Shift를 누릅니다.

설정을 구성합니다. OS 버전에 따라 Night Shift 모드를 예약하고 이 기능을 수동으로 활성화하고 전체 색조를 제어할 수 있습니다.
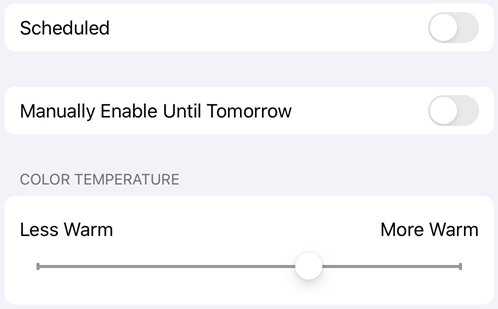
색상 반전
색상을 반전하려면 다음을 수행합니다.
설정 > 접근성을 누릅니다.
디스플레이 및 텍스트 크기를 누릅니다.
다음 중 하나를 선택합니다.
스마트 반전을 활성화하면 대부분의 색상을 반전시키지만, 이미지, 미디어 및 일부 앱을 원래 상태로 둡니다.
클래식 반전을 활성화하여 디스플레이의 색상을 반전시킵니다.
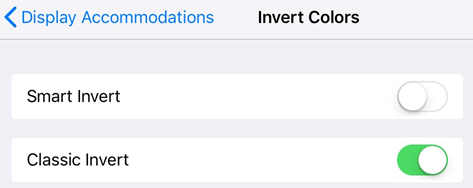
노트
이 화면에서 대비, 텍스트 크기 및 기타 디스플레이 기능을 변경할 수도 있습니다.
다크 모드 활성화
iOS 버전 13 이상에서 다크 모드를 지원합니다. 다크 모드의 고대비 디스플레이는 어두운 조명 환경에서의 가독성을 향상시키고 배터리 수명을 연장할 수 있습니다. 일부 사용자에 대해 다크 모드는 색상 중립을 유지하고 야간 모드 기능보다 더 나은 이미지 표시를 보존하는 중요한 접근성 기능입니다.
장치의 [설정] 화면으로 이동합니다.
디스플레이 및 밝기를 누릅니다.
라이트 또는 다크 모드를 선택합니다.