문제 해결
이 섹션에서는 Adobe Acrobat Sign 앱을 사용하면서 생길 수 있는 자주 묻는 질문의 대답을 소개합니다.
버전 및 사용자 확인
Adobe Acrobat Sign 앱의 현재 버전을 어떻게 확인할 수 있습니까?
앱의 현재 버전을 보려면
 > 정보를 누르십시오.
> 정보를 누르십시오.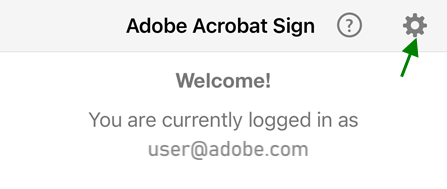
로그인한 사용자를 어떻게 알 수 있습니까?
앱의 홈 화면에 현재 로그인한 사용자가 표시됩니다. 또한
 아이콘을 눌러 사용자 이름을 확인할 수 있습니다. 현재 로그인한 사용자는 계정 필드 옆에 표시됩니다.
아이콘을 눌러 사용자 이름을 확인할 수 있습니다. 현재 로그인한 사용자는 계정 필드 옆에 표시됩니다.내 장치 OS의 현재 버전을 어떻게 확인할 수 있습니까?
장치의 설정 화면을 엽니다.
일반 > 정보를 누릅니다.
버전 필드에 소프트웨어 버전이 표시됩니다.
문서 서명 도움말 보기
서명을 요구받은 문서의 전송자가 누구인지 어떻게 알 수 있습니까?
사용자 대기 중 문서 목록에서 문서를 열면 전송자 이름이 맨 위에 있는 ‘보낸 사람’ 필드에 표시됩니다. 보낸 사람 필드 드롭다운을 누르면 수신자, 날짜, 전송자의 메시지를 볼 수 있습니다.
내 문서에 작성하고 서명할 필드가 여러 개 있습니다. 나머지 필드는 나중에 작성할 수 있습니까?
예. Adobe Acrobat Sign에서는 작성한 필드가 자동으로 저장되므로 중단했던 문서를 언제든지 다시 작성할 수 있습니다. 완성되지 않은 문서를 마무리하려면 문서를 열고
 을 누르십시오. 이렇게 하면 문서가 다시 로드되고 남은 필드 개수가 표시됩니다. 상단 표시줄에서 계속을 누르고 나머지 필드를 작성하십시오.
을 누르십시오. 이렇게 하면 문서가 다시 로드되고 남은 필드 개수가 표시됩니다. 상단 표시줄에서 계속을 누르고 나머지 필드를 작성하십시오.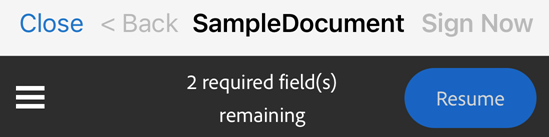
왜 앱에서 사진과 카메라에 액세스하려 합니까?
사진을 서명으로 사용하거나 서명을 전송하면서 이미지를 첨부하려면 Adobe Acrobat Sign에 사진과 카메라 액세스 권한을 제공해야 합니다. 자세한 내용은 카메라, 사진 등에 대한 액세스 허용을 참조하십시오.
기타 쿼리
장치에 Adobe Acrobat Sign을 설치할 수 없는 이유는 무엇입니까?
장치의 운영 체제를 확인하십시오. Adobe Acrobat Sign은 iOS 12.0 이상의 장치에서만 지원됩니다.
새로 고침이 실패했습니다. 네트워크 연결을 확인하십시오.
네트워크 연결 상태가 양호한지 확인합니다. 예를 들면 브라우저를 열고 웹 페이지를 열어 봅니다.
wifi가 활성화되지 않은 경우 셀룰러 데이터를 통한 다운로드 허용을 선택했는지 확인합니다.
인쇄가 되지 않는 이유는 무엇입니까?
일부 문서가 암호로 보호되어 있습니다. 인쇄하려면 문서 암호를 입력하십시오.
프린터 연결을 구성해야 합니다.
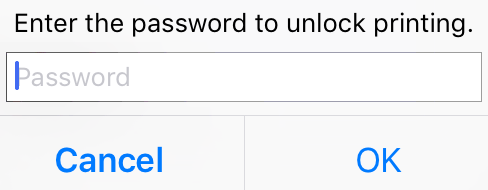
여기에 답변하지 않은 질문이 있습니까? Adobe Acrobat Sign 도움말 포럼에서 질문하십시오.