앱 구성
Adobe Acrobat Sign 설정을 사용하여 프로세스 기능, 문서 액세스, 셀룰러 데이터 사용 등을 미리 구성할 수 있습니다.
설정을 변경하려면:
앱을 열고 로그인합니다.
오른쪽 상단 모서리에서
 아이콘을 누릅니다.
아이콘을 누릅니다.
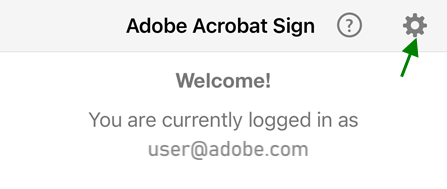
오프라인으로 문서에 액세스
Adobe Acrobat Sign에서 문서를 다운로드하여 오프라인일 때 보고 서명할 수 있습니다. Adobe Acrobat Sign을 사용하면 다운로드할 수 있는 문서 개수를 제어할 수 있습니다. 기본 한계는 100개입니다. 오프라인 상태에서 서명할 문서가 많은 경우 이 수를 높이십시오. 또는 장치 저장 공간이 걱정된다면 다운로드 수를 제한하십시오.
온라인 문서는 회색 글꼴로 강조 표시되며 오른쪽에 다운로드 화살표 아이콘이 있습니다. 로컬 파일은 검은색 글꼴로 나타납니다. 다운로드 화살표를 클릭하면 파일을 장치로 가져올 수 있습니다.
오프라인 문서의 최대 개수를 변경하는 경우에는 설정이 이미 보유한 파일의 수보다 작더라도 다운로드된 문서는 영향을 받지 않습니다. 문서를 변경한 후에는 파일이 보낼 편지함에 추가됩니다.

보낼 편지함 배너의 옆에 있는 느낌표를 클릭하면 동기화하려고 대기 중인 파일의 전체 목록이 표시됩니다. 온라인 상태가 되면, 이 변경된 문서가 업로드되고, 새 임계값이 적용됩니다. 다시 말해, 이 설정은 온라인일 때 발생하는 새 다운로드에만 적용됩니다.
카메라, 사진 등에 대한 액세스 허용
위치, 사진, 카메라, 기타 장치 기능에 대한 액세스를 공유하여 Adobe Acrobat Sign 프로세스를 간소화할 수 있습니다. 처음 이러한 기능 중 하나가 필요한 기능을 사용하려고 하면 액세스할 수 있는지 묻는 메시지가 표시됩니다. 액세스 기능은 필요에 따라 켜거나 끌 수 있습니다. 액세스를 공유하는 방법은 다음과 같습니다.
장치에서 설정 화면으로 이동합니다.
Acrobat Sign으로 스크롤합니다.
연락처, 사진 또는 카메라 전환을 눌러 설정을 변경합니다.
연락처: 연락처 액세스를 통해 문서 수신자 및 서명자를 선택할 수 있습니다.
사진: 사진 액세스를 통해 기존 사진 또는 이미지를 서명으로 사용할 수 있습니다.
카메라: 카메라 액세스를 통해 사진을 촬영하고 서명을 즉각적으로 사용할 수 있습니다.

알림 설정 변경
문서의 서명 상태에 대한 전자 메일과 앱 알림을 받아 서명 프로세스를 간소화할 수 있습니다.
설정을 변경하려면:
장치 설정으로 이동합니다.
Acrobat Sign으로 스크롤합니다.
[알림]을 누릅니다.
알림 허용을 눌러 기능을 켜거나 끕니다.
각 하위 전환을 눌러 알림이 허용될 때 설정을 사용자 정의합니다.
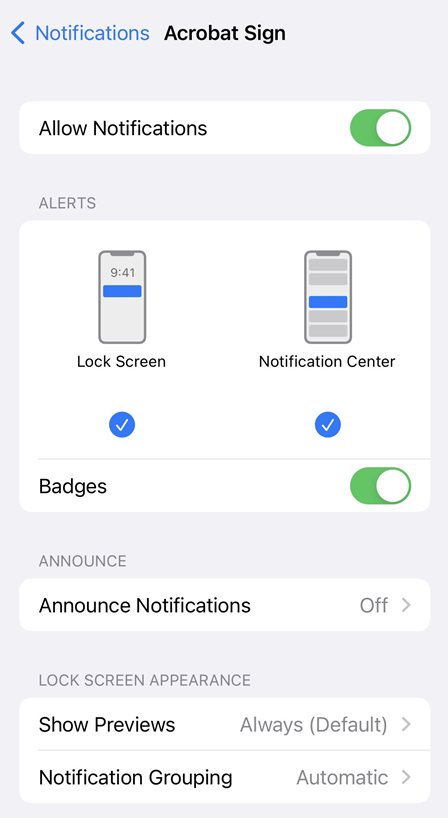
앱 위젯 활성화
홈 화면에 Adobe Acrobat Sign 위젯을 추가하여 보류 중인 서명 작업에 대한 알림을 시기적절하게 받고 위젯에서 바로 서명하거나 서명 프로세스를 시작할 수 있습니다. 위젯은 설치하거나 업데이트한 이후에 자동으로 표시되지 않으므로 수동으로 추가해야 합니다.
Adobe Acrobat Sign 위젯 활성화하기:
장치가 iOS 10 이상으로 업데이트되었는지 확인합니다.
알림 또는 홈 화면에서 왼쪽 또는 오른쪽으로 밉니다(방법은 장치에 따라 다를 수 있음).
위젯과 함께 편집 버튼이 표시되고 새 위젯을 사용할 수 있다는 알림이 표시됩니다.
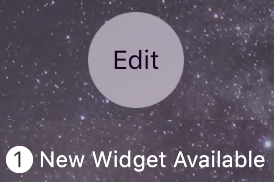
Adobe Acrobat Sign 위젯을 누릅니다.
 아이콘을 길게 누르고 Adobe Acrobat Sign을 원하는 표시 위치로 드래그하여 놓습니다.
아이콘을 길게 누르고 Adobe Acrobat Sign을 원하는 표시 위치로 드래그하여 놓습니다.완료를 누릅니다.
위젯이 홈 화면에 표시됩니다. 다음 사항을 참고하십시오.
앱에는 [사용자 대기 중]과 [다른 사용자 대기 중]이라는 두 개의 탭이 있습니다. 둘 중 하나를 선택하면 해당 문서 목록이 표시됩니다.
서명을 위해 문서를 보내거나 직접 서명한 문서를 받을 수 있습니다.
계약을 누르면 서명 작업 과정으로 바로 이동합니다.
로그인하지 않은 경우 위젯에 로그인하라는 메시지가 표시됩니다.
서명된 문서에 위치 데이터 추가
서명 전송자의 권한으로 Adobe Acrobat Sign에서는 장치의 GPS 기능을 통해 서명자의 위치를 확인하여 감사 추적에 서명 위치를 포함합니다. 앱 또는 앱 기능 중 하나가 화면에 표시되는 경우에만 서명 위치에 액세스할 수 있습니다. 문서 서명 또는 전송 등 관련 활동을 할 때 위치가 문서 기록에 저장되며 다른 참가자가 볼 수 있습니다. 서명자의 위치를 기록하려면 Adobe Acrobat Sign에 대한 Wi-Fi 또는 셀룰러 연결이 있어야 합니다.

설정을 변경하려면:
장치 설정으로 이동합니다.
Acrobat Sign으로 스크롤합니다.
위치를 누릅니다.
사용 안함 또는 앱을 사용하는 동안을 누릅니다.
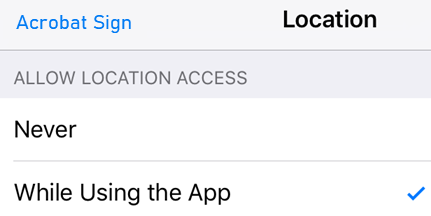
서명을 위해 문서를 보낼 때 수신자에게 위치를 기록할지 여부를 묻는 메시지가 표시되며, 수신자는 허용 안함 또는 확인을 선택할 수 있습니다. 직접 서명을 받거나 장치 소유자가 서명할 경우 서명자는 한 번 허용 또는 허용 안함을 선택할 수 있습니다.
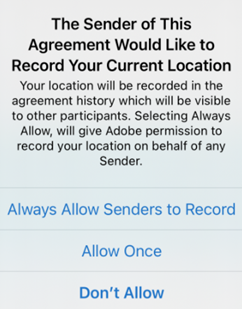
Adobe Acrobat Sign의 위치 데이터는 장치가 GPS 위성, Wi-Fi 및 셀룰러 연결(셀룰러 데이터를 사용하도록 설정해야 함)에 직접 액세스할 때 가장 정확합니다. 차선의 방법은 GPS와 셀룰러 데이터 연결을 함께 사용하는 것입니다. Wi-Fi 또는 셀룰러 연결이 있어야 합니다. 그렇지 않으면 Adobe Acrobat Sign에서 위치 데이터를 수집하지 않습니다. 셋 중 하나만 사용할 경우 위치 데이터의 정확성이 떨어집니다. 항상 정확성은 장치의 기능과 표시되는 GPS 위성 수에 따라 다릅니다. 자세한 내용은 https://support.apple.com/en-us/HT202339를 참조하십시오.
클라우드 스토리지 공급자 연결
Adobe Acrobat Sign은 여러 타사의 클라우드 스토리지 공급자와 통합합니다. 그러한 계정을 Adobe Acrobat Sign과 연결하여 다른 위치에 있는 문서를 매끄럽게 통합하는 서명 작업 과정을 만들 수 있습니다. Adobe의 Document Cloud(기본적으로 활성화됨) 외에 Dropbox, Box 및 Google Drive와 같은 공급자에 연결할 수 있습니다.
계정을 연결하려면:
 아이콘을 누릅니다.
아이콘을 누릅니다.연결할 클라우드 스토리지 공급자를 활성화합니다.
로그인 화면이 표시되면 로그인 세부 정보를 제공합니다.
연결을 허용할 것인지 묻는 메시지가 표시되면 허용을 선택합니다.
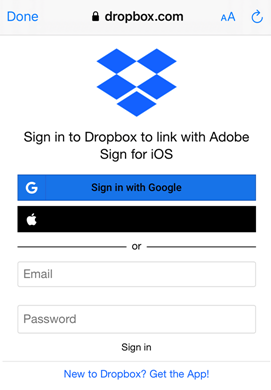
Single Sign On 구성
조직에서 SSO(Single Sign On)를 사용하는 경우 계정 관리자는 하위 영역 이름을 제공해야 합니다. 이름을 입력하려면,
 아이콘을 누릅니다.
아이콘을 누릅니다.SSO(Single Sign On) 구성을 누릅니다.
SAML 하위 영역을 입력합니다.
확인을 누릅니다.
ID 연합 표준 SAML(Security Assertion Markup Language) 2.0을 사용하면 웹 응용 프로그램과 ID 서비스 공급자 간 사용자 인증 데이터 교환을 안전하게 수행할 수 있습니다.
사용 데이터 보내기
기본적으로 Adobe Acrobat Sign은 비개인적인 익명의 데이터를 Adobe로 보내므로 엔지니어링 팀이 사용 데이터를 기반으로 하여 제품을 개선할 수 있습니다. 등록 취소하기:
 아이콘을 누릅니다.
아이콘을 누릅니다.사용 데이터 제공 확인란을 선택 해제합니다.
앱 평가
 아이콘을 누릅니다.
아이콘을 누릅니다.App Store에서 이 앱 평가하기의 선택을 해제하십시오.