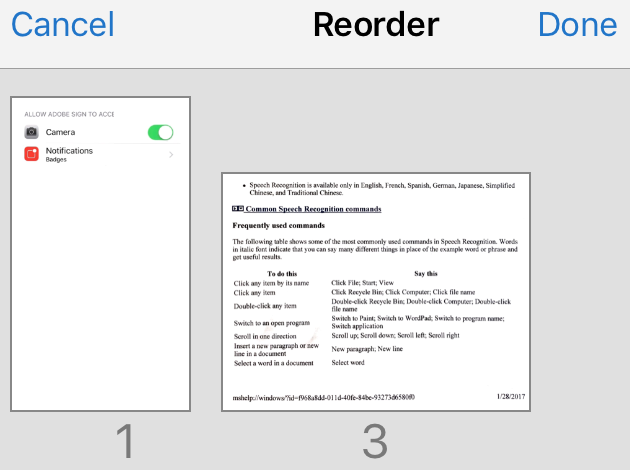문서 스캔
Adobe Acrobat Sign 앱의 문서 스캔 기능을 사용하면 서명 프로세스 동안 즉석에서 문서 이미지를 캡처할 수 있습니다. 기존 이미지와 새로운 캡처는 서명을 위해 전송되기 전에 PDF로 변환됩니다. 서명 프로세스를 시작하거나 직접 서명을 받을 때 라이브러리 선택 또는 문서 추가 화면에서 스캔 기능을 호출할 수 있습니다. 이 기능을 사용하여 다음을 수행할 수 있습니다.
새 문서 스캔 및/또는 장치의 이미지 추가
페이지 재정렬
페이지 자르기
색상 조정
페이지 회전
페이지 삭제
PDF 스캔 첨부
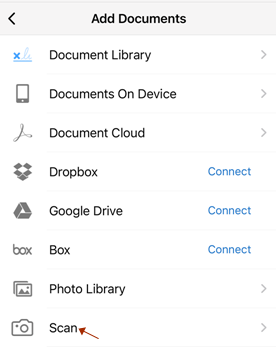
장치 설정
스캔 기능을 사용하려면 카메라에 액세스해야 합니다. 메시지가 표시되면 허용을 선택하십시오. 또는, 장치 설정을 사용하여 미리 Adobe Acrobat Sign을 구성하십시오. 자세한 내용은 앱 구성을 참조하십시오.
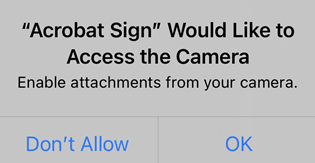
문서 스캔
문서 스캔 방법:
서명 작업 과정 시작: 서명을 위해 보내기 또는 직접 서명 받기를 누릅니다.
문서를 눌러 문서를 추가합니다.
 아이콘을 누릅니다.
아이콘을 누릅니다.캡처 화면이 표시되면 문서를 스캔합니다. 스캔 중 다음 작업을 수행할 수 있습니다.
장치에 플래시 기능이 있는 경우
 아이콘을 눌러 플래시를 끄고 켤 수 있습니다.
아이콘을 눌러 플래시를 끄고 켤 수 있습니다.자동 자르기 기능을 켜고 끕니다.
갤러리 아이콘을 눌러 기존 사진이나 문서를 현재 스캔 컬렉션에 추가하십시오.
왼쪽 상단의 X를 눌러 스캔 세션을 취소하십시오.
 ㄴ을 눌러 자동 자르기를 활성화하고 모서리 감지 힌트를 사용하여 스캔 품질을 개선하십시오. 이 기능이 활성화되면 다음과 같이 화면에 메시지가 나타날 수 있습니다.
ㄴ을 눌러 자동 자르기를 활성화하고 모서리 감지 힌트를 사용하여 스캔 품질을 개선하십시오. 이 기능이 활성화되면 다음과 같이 화면에 메시지가 나타날 수 있습니다.문서 찾기: 앱에서 문서를 찾고 해당 경계를 감지하려고 합니다.
가까이 이동: 너무 멀리 있을 수 있습니다.
카메라 수평 맞추기: 카메라가 문서에 대해 비스듬히 있습니다.
문서 캡처 준비: 가장자리 감지를 통해 전체 문서를 볼 수 있습니다.
문서 축소판을 눌러 스캔을 편집하거나 봅니다. 뒤쪽 화살표를 눌러 현재 스캔 세션으로 돌아갈 수 있습니다.
편집이 필요하지 않은 경우 첨부를 눌러 스캔을 문서 목록에 저장하십시오.

스캔 편집
스캔이 완료되면 오른쪽 하단에서 문서 축소판을 눌러 스캔과 하단의 편집 메뉴를 봅니다(아래 참조).

편집 메뉴 옵션을 사용하여 다음 작업을 수행할 수 있습니다.
장치에서 이미지 추가
스캔 작업 과정의 편집 모드에서 현재 스캔에 추가할 수 있는 이미지 및 문서를 장치에서 찾는 방법:
 아이콘을 누릅니다.
아이콘을 누릅니다.다른 사진을 찍거나 장치에서 파일을 선택합니다.
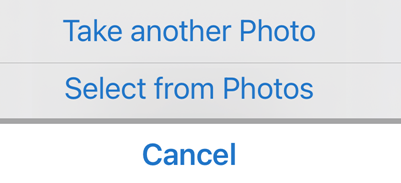
페이지 자르기
수정할 페이지로 이동합니다.
 아이콘을 누릅니다.
아이콘을 누릅니다.자르기 핸들을 드래그하여 스캔 영역의 크기를 조정합니다.
완료를 누릅니다.
계속하려면 첨부를 누르거나 다른 도구를 선택합니다.
색상 조정
수정할 페이지로 이동합니다.
 아이콘을 누릅니다.
아이콘을 누릅니다.현재 페이지에 대한 색상 옵션을 선택합니다.
다른 페이지에 필요한 경우 이 과정을 반복합니다.
계속하려면 첨부를 누르거나 다른 도구를 선택합니다.
페이지 회전
수정할 페이지로 이동합니다.
 아이콘을 누릅니다.
아이콘을 누릅니다.다른 페이지에 필요한 경우 이 과정을 반복합니다.
계속하려면 첨부를 누르거나 다른 도구를 선택합니다.
페이지 삭제
삭제할 페이지로 이동합니다.
 아이콘을 누릅니다.
아이콘을 누릅니다.페이지 삭제를 확인합니다.
계속하려면 첨부를 누르거나 다른 도구를 선택합니다.
 아이콘을 누릅니다.
아이콘을 누릅니다.