Получение подписей
Adobe Acrobat Sign — это многофункциональное приложение, обеспечивающее множество рабочих процессов и параметров конфигурации. Тем не менее, многие функции и действия являются необязательными. Можно использовать настройки по умолчанию для приложения, язык, роль подписывающей стороны и др., чтобы быстро отправлять документы на подпись. На основе настроек учетной записи функция приложения Отправить на подпись позволяет выполнять следующие действия.
Отправлять любое количество документов любому числу получателей.
Определять порядок подписания.
Определять роль подписывающей стороны и метод проверки.
Защищать документы паролем.
Добавлять и редактировать поля форм.
Сведения о ролях получателей
Мобильное приложение Adobe Acrobat Sign предоставляет возможность выбора следующих ролей для получателей документов.
Подписант. Подписывающие стороны обязательно должны поставить по крайней мере по одной подписи в соглашении. Это роль по умолчанию для получателя.
Утверждающий. Утверждающим сторонам требуется ввести электронную почту перед отправкой документа подписантам. Они не обязаны подписывать или менять какие-либо поля.
Примечание.
Веб-версия Adobe Acrobat Sign может поддерживать дополнительные роли, как описано в справке по продукту.
Отправка на подпись
Чтобы отправить на подпись один или несколько документов, выполните следующие действия.
Выполните вход в Acrobat Sign.
Коснитесь Отправить на подпись.
Следуйте следующим инструкциям, чтобы выбрать документы для подписи.
Коснитесь Документы и выберите любое местоположение для документов в списке. Для доступа к местоположениям может потребоваться вход в систему.
Коснитесь документа, чтобы добавить его в список.
Или коснитесь Добавить документы, если необходимо добавить больше документов.
Коснитесь Готово.
Чтобы добавить получателей, выполните следующие действия.
Коснитесь Получатели и добавьте один или несколько адресов электронной почты.
Отключите кнопку Выполнить в указанном порядке, если не требуется подписание документа в порядке, указанном в списке получателей.
Или коснитесь значка
 , чтобы посмотреть список контактов.
, чтобы посмотреть список контактов.Чтобы указать роль подписывающей стороны или способ аутентификации, коснитесь значка подписывающей стороны. Затем выберите Подписант или Утверждающий.

Чтобы изменить метод проверки идентификатора по умолчанию, выберите один из следующих вариантов:
Электронная почта: если подписывающая сторона получает документ по электронной почте, подлинность пользователя считается подтвержденной.
Пароль: необходимо ввести пароль.
Номер телефона: необходимо указать номер телефона подписывающей стороны.
KBA: аутентификация на основе знаний.
Удостоверение личности: получателю отправляется запрос на загрузку изображения удостоверения личности, например водительского удостоверения, национального идентификационного номера или паспорта.
Acrobat Sign: аутентификация через Acrobat Sign.
Доступные способы проверки идентификатора могут отличаться в зависимости от настроек, установленных администратором учетной записи.

Коснитесь Готово.
Или коснитесь Добавить меня, чтобы добавить себя в список получателей.
Коснитесь Копия, чтобы добавить идентификатор адреса эл. почты других получателей.
Коснитесь Готово.
Коснитесь Сообщение, чтобы изменить сообщение по умолчанию, а затем коснитесь Готово.
Чтобы изменить параметры документа, коснитесь Параметры:
Переведите переключатель пароля Требуется для просмотра файлов в положение «включено», чтобы защитить подписанный документ паролем. Введите пароль дважды.
Чтобы изменить язык, коснитесь раскрывающегося списка Язык и выберите нужный язык.
Переведите переключатель Предпросмотр и добавление полей подписи в положение «включено», чтобы проверить поля подписи перед отправкой.
Коснитесь Готово.
Коснитесь Отправить.
При выборе предварительного просмотра документ загрузится повторно. Можно изменить поля и другие сведения при необходимости.
Коснитесь Отправить еще раз.
Получение подписи лично (ожидающее соглашение)
Чтобы получить подпись уже отправленного документа лично от пользователя, выполните следующие действия.
Коснитесь Ожидает других.
Выполните поиск файла или выберите документ по заголовку, дате или отправителю.
Коснитесь документа, чтобы открыть его.
Коснитесь
 . Откроется диалоговое окно с запросом на передачу устройства подписывающему лицу.
. Откроется диалоговое окно с запросом на передачу устройства подписывающему лицу.Коснитесь ОК, затем передайте устройство указанному пользователю для подписания.
Подписывающая сторона должна подтвердить свою личность, коснувшись I am somesigner@signersemail (Мой адрес подписант@адрес_электронной_почты).
Завершите рабочий процесс подписания.
Коснитесь Готово.
Когда отобразится диалоговое окно Запись текущего местоположения, укажите, разрешать ли Adobe Acrobat Sign добавлять в журнал документа сведения о месте подписания документа.
Коснитесь Завершить.

Получение подписи лично (новое соглашение)
Чтобы получить новый подписанный лично документ, выполните следующие действия.
Коснитесь Получить подпись лично.
Коснитесь Документы.
Коснитесь любого расположения и выберите документ, затем коснитесь Готово.
Коснитесь Получатели и добавьте адреса электронной почты присутствующих подписантов и при необходимости дополнительных подписывающих сторон.
Коснитесь Готово.
Чтобы изменить название или сообщения документа, коснитесь кнопки Сообщение, отредактируйте содержимое и коснитесь Готово.
Чтобы добавить пароль в документ, коснитесь Параметры, переведите переключатель пароля Требуется для просмотра файлов в положение «включено» и установите пароль. При необходимости можно изменить язык и разрешить предварительный просмотр документа. Коснитесь Готово.
Коснитесь Подписать. Откроется диалоговое окно с запросом на передачу устройства подписывающему лицу. Если включен предварительный просмотр, документ будет открыт в режиме предпросмотра, позволяя изменить список получателей и/или добавить поля подписи при необходимости.
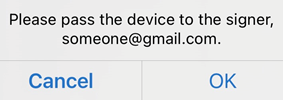
Передайте устройство указанному пользователю для подписания.
Подписывающая сторона должна подтвердить свою личность, коснувшись Мой адрес подписант@адрес_электронной_почты и завершить процесс подписания.
Коснитесь Готово.
Когда отобразится диалоговое окно Запись текущего местоположения, укажите, разрешать ли Adobe Acrobat Sign добавлять в журнал документа сведения о месте подписания документа.
Коснитесь Завершить.
Управление документами, ожидающими подписания
Функция Ожидает других позволяет просматривать список документов, которые были отправлены вами другим пользователям на подпись.
Просмотр списка отправленных документов
Коснитесь Ожидает других.
Выполните поиск файла или выберите документ по заголовку, дате или отправителю.
Чтобы отобразилось меню действий для документа, проведите по экрану справа налево. Это меню позволяет просматривать журнал файла, отправлять напоминания и инициировать подписание документа владельцем.
Коснитесь документа, чтобы открыть его, и выполните следующие действия.
Просмотр сведений о документе
Просмотр истории документа
Получение подписи документа лично
Отмена соглашения
Замена текущего подписывающего пользователя
Отправка напоминания о подписании

Отмена работы с соглашением
Коснитесь Ожидает других.
Откройте файл и коснитесь
 .
.Коснитесь Отменить соглашение.
Чтобы уведомить подписывающие стороны, включите функцию Уведомить другие стороны по электронной почте.
Введите сообщение (необязательно).
Коснитесь Отменить соглашение.

Замена текущего подписывающего пользователя
Коснитесь Ожидает других.
Откройте файл и коснитесь
 .
.Коснитесь Заменить текущего подписывающего пользователя.
Введите адрес электронной почты новой подписывающего пользователя.
Введите сообщение (необязательно).
Коснитесь Заменить текущего подписывающего пользователя.

Отправка напоминания
Чтобы напомнить получателю документа о готовности документа к подписанию, выполните следующие действия.
Выполните указанные выше действия.
Коснитесь
 > Отправить напоминание.
> Отправить напоминание.Введите текст напоминания.
Коснитесь Отправить напоминание.

Редактирование списка документов
На панелях Отправить на подпись и Получить подпись лично можно создавать списки документов. Можно добавлять, удалять и переупорядочивать файлы в списке:
Добавьте первый документ.
Коснитесь Добавить документы внизу экрана для добавления дополнительных документов.
Если список содержит несколько документов, коснитесь Редактировать, чтобы изменить список:
Чтобы удалить файл, коснитесь значка удаления > Удалить.
Чтобы изменить порядок документов в списке, нажмите и удерживайте значок списка (3 горизонтальные линии), затем перетащите файл в новое местоположение в списке.
