Подписание документов
Просмотр документов, ожидающих подписания
На панели Ожидает вас на главном экране отображается список отправленных вам документов на подписание.
Коснитесь Ожидает вас.
Выполните поиск файла или выберите документ по заголовку, дате или отправителю.
Коснитесь документа, чтобы открыть его и начать процесс Подписание документов.
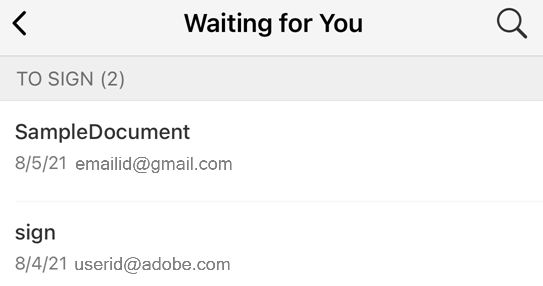
Подписание документов
Документы можно подписывать при помощи телефона, в браузере, а также с любого устройства, которое имеет доступ к Adobe Acrobat Sign. С легкостью подписывайте документы, создав и сохранив свои подписи. Чтобы сохранить подпись для дальнейшего использования, см. Создание подписи.
Подписание документа в мобильном приложении:
Откройте документ из списка Ожидает вас.
Коснитесь значка
 на нижней панели инструментов.
на нижней панели инструментов.Коснитесь Начать, чтобы отобразить все необходимые поля.
Коснитесь текстовых полей, чтобы ввести информацию.
Коснитесь поля подписи. Откроется диалоговое окно Предварительный просмотр подписи.
В открывшемся диалоговом окне Предварительный просмотр подписи проверьте свою подпись (при необходимости отредактируйте ее) и коснитесь ОК. Ваша подпись автоматически появится в поле.
После заполнения всех необходимых полей коснитесь Завершить.
Примечание.
Если для подписания документов вы используете цифровые удостоверения, ознакомьтесь с информацией о цифровых удостоверениях и их поставщиках в разделе Подписание с помощью цифровых подписей.
Подписание документов из сообщений эл. почты
Можно получить запрос на подписание документов через сообщение электронной почты, как показано ниже.
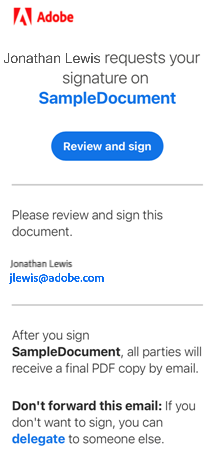
Подписание документа из сообщения электронной почты:
#. Откройте сообщение электронной почты и коснитесь Просмотреть и подписать. Документ откроется в веб-браузере. 2. Выполните указанные выше действия из раздела Подписание документов. 3. Если вы не хотите подписывать документ, можно передать документ другому пользователю. Выполните следующие действия.
Коснитесь Передать.
В открывшемся диалоговом окне «Передать этот документ» укажите адрес электронной почты нового получателя и введите сообщение.
Коснитесь Передать.
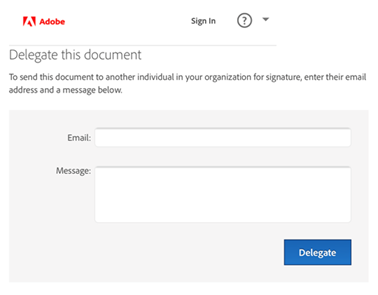
Подписание с помощью виджета
Если включен виджет Adobe Acrobat Sign (см. раздел Включение виджета приложения), то можно запускать процессы подписания на экране уведомлений или главном экране, а также получать уведомления о документах, требующих подписи. После включения виджетов Adobe Acrobat Sign можно выполнять следующие действия:
Просматривайте документы Ожидает вас или Ожидает других в диалоговом окне Adobe Acrobat Sign на экране устройства. Чтобы отобразить соответствующий список документов, коснитесь любой из кнопок.
Отправляйте документ на подпись или получайте подпись документа лично от пользователя.
Коснитесь документа, чтобы мгновенно запустить процесс подписания.
Если вы еще не вошли в систему, потребуется выполнить вход.
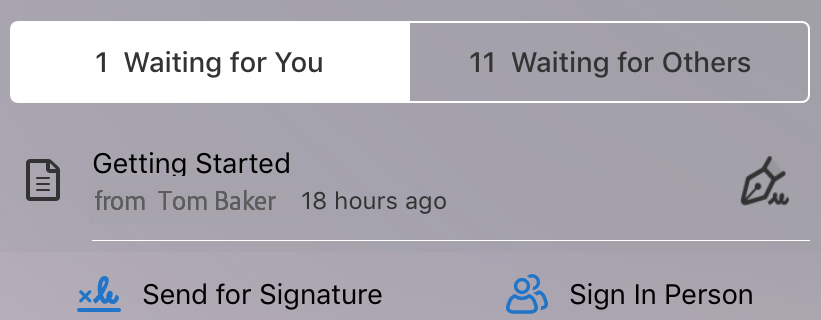
Добавление подписи в автономном режиме
Для большинства операций в Adobe Acrobat Sign, включая подписание, требуется подключение к Интернету. Тем не менее, приложение скачивает документы, полученные за последние 30 дней, при наличии подключения к Интернету в момент запуска приложения. Требуется вручную скачивать документы, полученные ранее.
Если в списке рядом с документом отображается стрелка вниз, его необходимо скачать перед подписанием.
Если документ уже сохранен на устройстве, интернет-соединение для добавления подписи и работы с ним не требуется. Документ будет храниться в папке «Исходящие», пока интернет-соединение не будет восстановлено.
Подписание с аутентификацией по телефону
Если отправитель использует аутентификацию по телефону, необходимо ввести код, отправленный на ваш телефон. Подписание документов, требующих аутентификацию по телефону:
Коснитесь документа.
Выберите способ получения кода: в голосовом сообщении или SMS.
Коснитесь Отправить код.
Введите код в соответствующее поле в документе.
Коснитесь ОК.
Завершите рабочий процесс подписания как обычно.
Примечание.
Для аутентификации требуется подключение к Интернету.
Подписание с аутентификацией на основе знаний
Если ваша организация использует аутентификацию на основе знаний (KBA), вам может потребоваться ответить на несколько вопросов, чтобы подтвердить свою личность. За дополнительной информацией обратитесь к своему администратору. Подписание документа с аутентификацией на основе знаний:
Коснитесь документа.
Введите личные сведения.
Коснитесь ОК.
Ответьте на вопросы, предусмотренные аутентификацией на основе знаний.
Коснитесь ОК.
Завершите рабочий процесс подписания как обычно.
Примечание. Для аутентификации требуется подключение к Интернету.
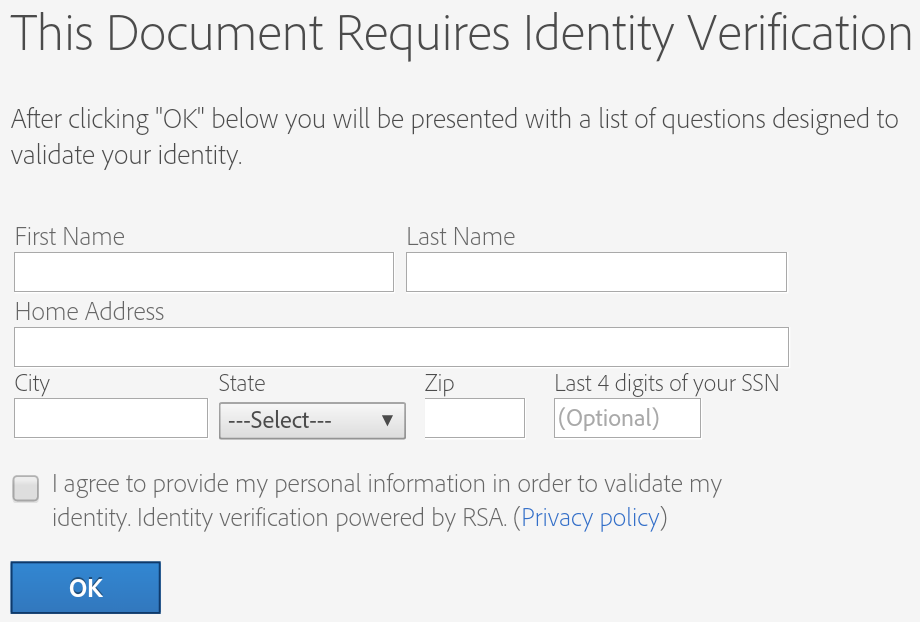
Изменение подписи
Изменение внешнего вида подписи:
Коснитесь поля с подписью.
В диалоговом окне Предварительный просмотр подписи коснитесь Редактировать подпись.
Создайте новую подпись, как описано в разделе Создание подписи.
Коснитесь Применить.
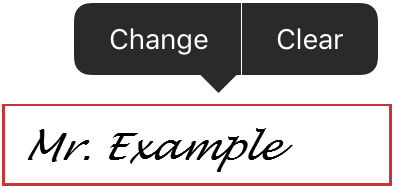
Удаление подписи
Удаление подписи из поля подписи:
Коснитесь поля с подписью.
Коснитесь Удалить.
Примечание.
После сохранения документа подписи невозможно удалить или изменить.