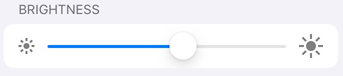管理輔助使用
iOS 裝置還支援許多這裡未列出的輔助使用功能。如需詳細資訊,請參閱 Apple 支援網站。您也可以前往裝置的設定畫面並點選「輔助使用」,以檢查輔助使用設定。
啟用視覺功能
在低光源下閱讀
您可以使用裝置的夜覽 (Night Shift) 功能來改善低光源情況下的可讀性。在低光源下閱讀可減少眼睛疲勞,並延長電池壽命。
若要啟用夜覽:
前往裝置的設定畫面。
點選「螢幕顯示與亮度」。
點選「夜覽」。

配置設定。取決於您的 OS 版本,您可以排程夜覽模式、手動啟用功能,以及控制整體色相。
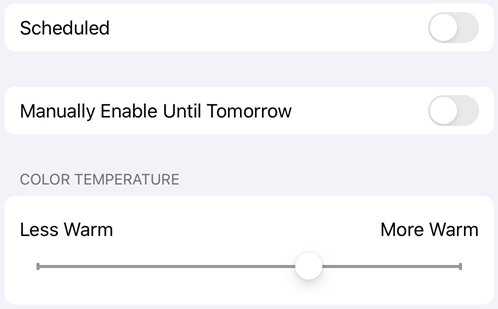
反轉顏色
如何反轉顏色:
點選「設定 > 輔助使用」。
點選「顯示與文字大小」。
選擇一個:
啟用「智慧型反相」即可將多數顏色反轉,但將影像、媒體和部分應用程式維持原始狀態。
啟用「經典反相」即可反轉螢幕上的顏色。
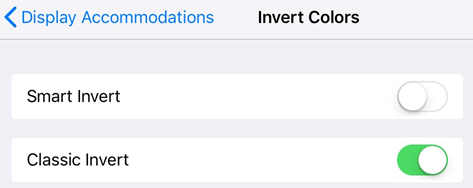
備註
您也可以在此畫面變更對比、文字大小和其他顯示功能。
啟用深色模式
iOS 13 及更新版本支援深色模式。深色模式的高對比顯示方式可改善低光源環境下的可讀性,並且可以延長電池壽命。對部分使用者而言,深色模式是重要的協助功能,因為比起夜間模式,此功能在維持色調和保留影像呈現上有更好的表現。
前往裝置的設定畫面。
點選「螢幕顯示與亮度」。
選擇「淺色」或「深色」模式。
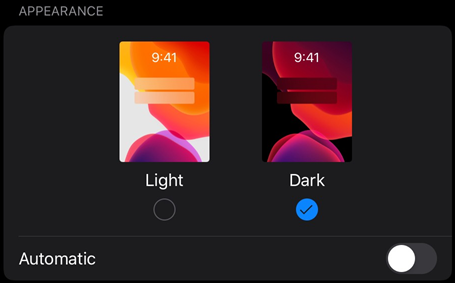
啟用音訊功能
使用「旁白」
此應用程式支援 iOS 的內建畫面閱讀程式「旁白」。VoiceOver 可讓視障使用者使用簡單的手勢來聽取 PDF 內容。若要啟用 VoiceOver:
前往裝置的設定畫面。
點選「輔助使用」。
點選「旁白」,以啟用該功能。
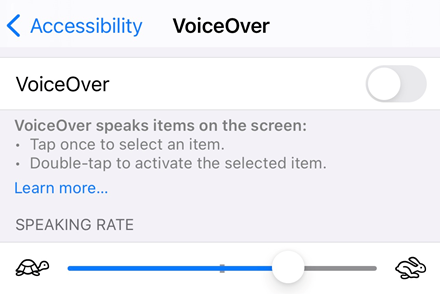
使用手勢功能
依照 Apple 的說明文件,此應用程式支援標準的 VoiceOver 手勢。